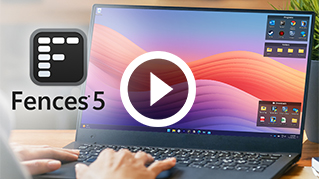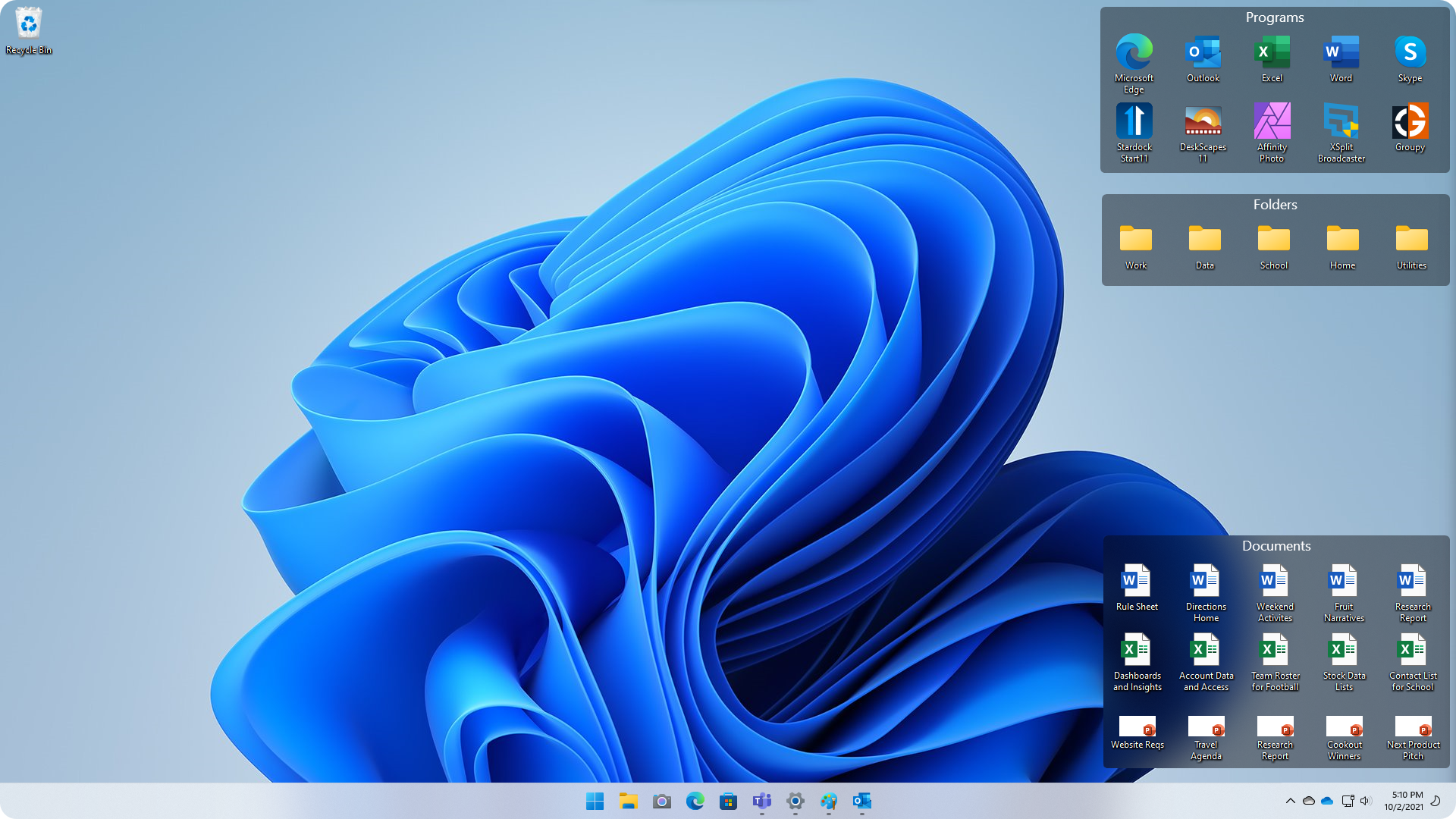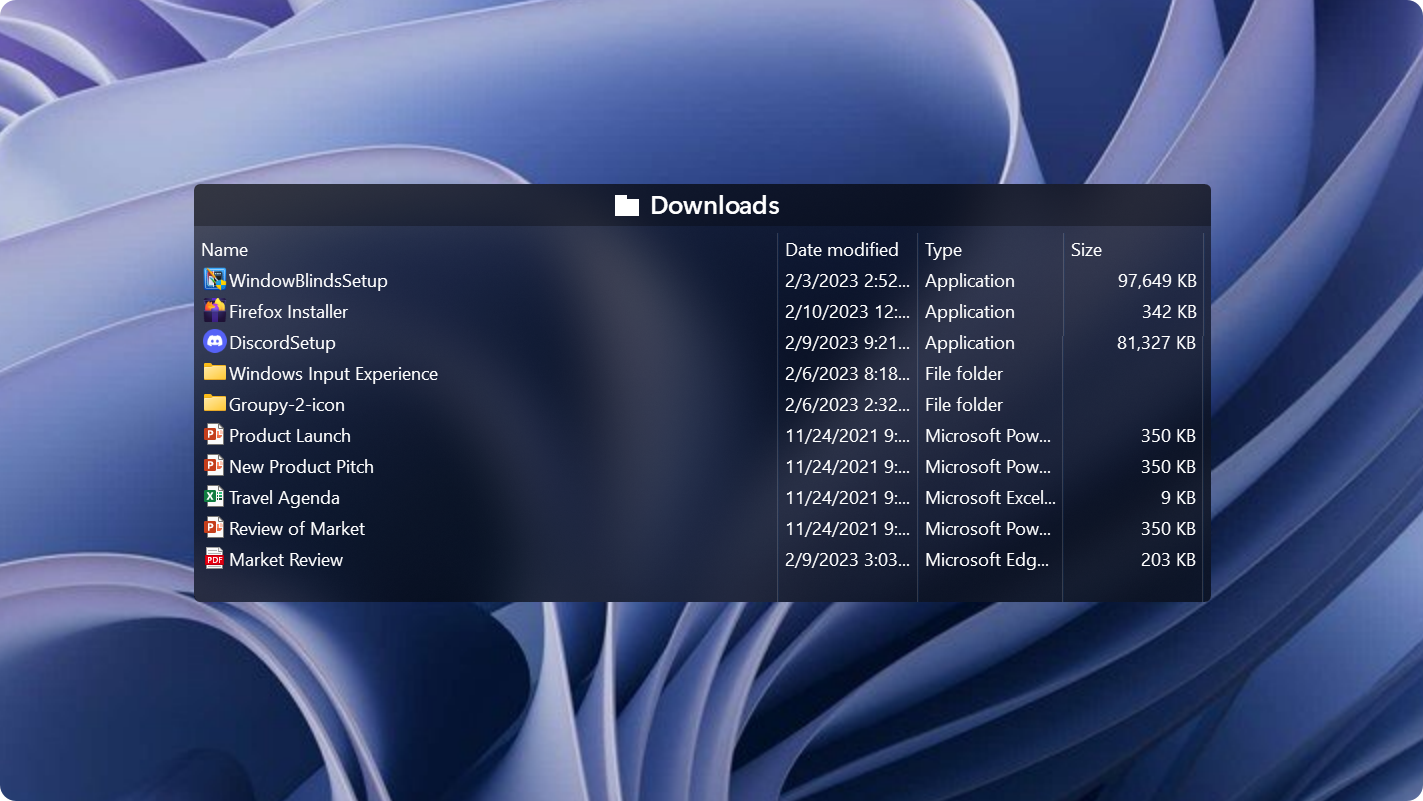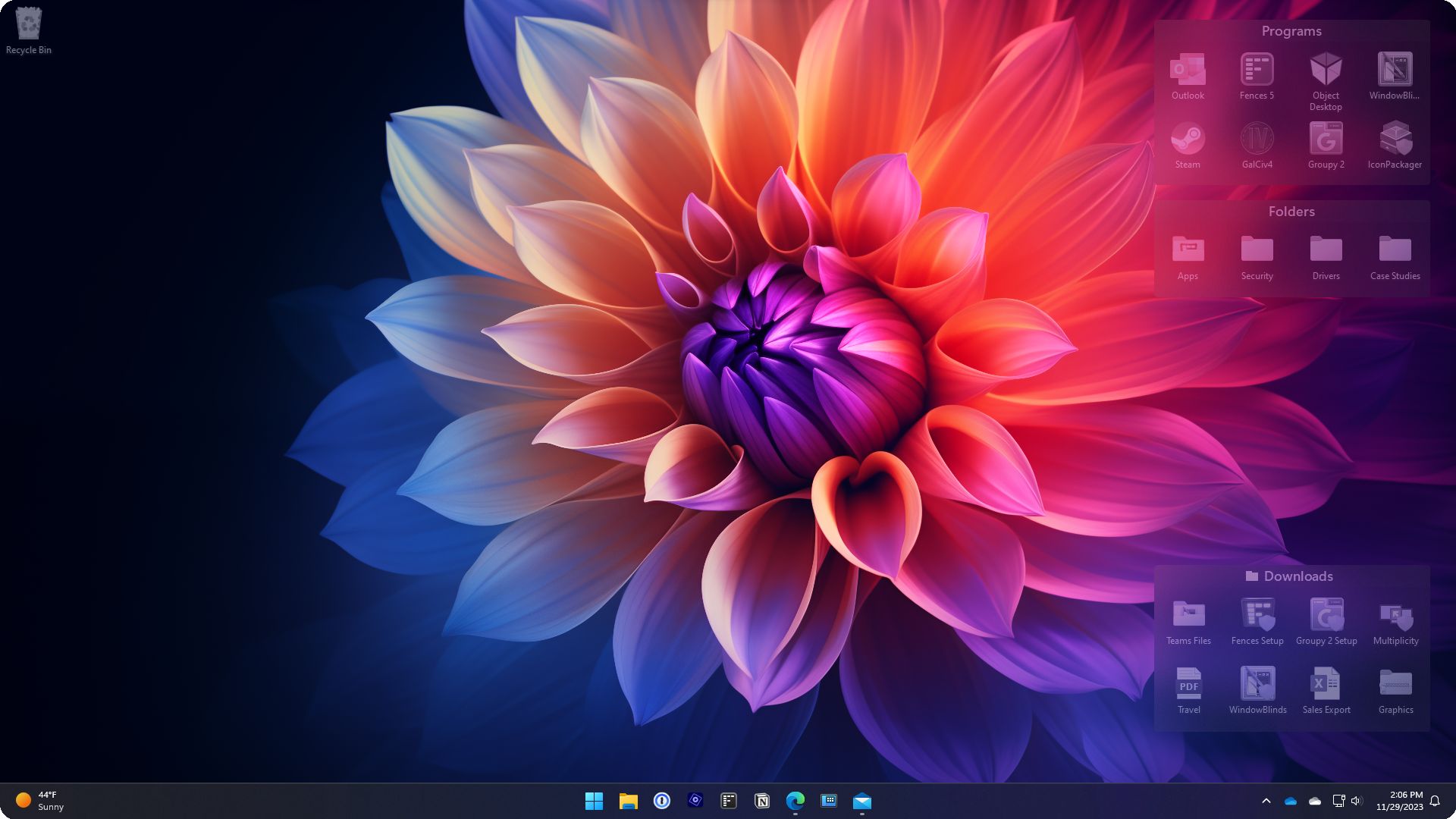Fences: Difference between revisions
Island Dog (talk | contribs) mNo edit summary |
No edit summary |
||
| (13 intermediate revisions by 2 users not shown) | |||
| Line 1: | Line 1: | ||
{{MainLightTemplate | |||
{{ | | welcome = [[File:Fences5_header.jpg|link=|<span title="Stardock Fences Wiki"></span>]] | ||
| welcome = [[File: | |||
| about_title = About Fences | | about_title = About Fences | ||
| about_content = | | about_content = | ||
Fences helps you organize your PC by automatically placing your shortcuts and icons into resizable shaded areas on your desktop called fences. Its many customization features are what make Fences the world's most popular Windows desktop enhancement. | Fences helps you organize your PC by automatically placing your shortcuts and icons into resizable shaded areas on your desktop called fences. Its many customization features are what make Fences the world's most popular Windows desktop enhancement. | ||
<h2 style="font-family: sans-serif; font-size: 1.5em; margin-top:0.875em"> Key Features </h2> | |||
*Create shaded areas to organize your desktop | |||
*Peek™ brings your fences on top for instant access | |||
*Roll up fences to the Title-bar for cleaner desktops | |||
*Define rules to organize your desktop icons | |||
*Swipe between multiple pages of fences | |||
*Designed to match Windows 10 and Windows 11 themes | |||
<h2 style="font-family: sans-serif; font-size: 1.5em; margin-top:0.875em"> Automatically organize your desktop apps, files, and folders </h2> | |||
Organize your PC by automatically placing your shortcuts and icons into resizable shaded areas on your desktop called fences that are designed to match Windows 10 and 11. Fences has many customization features that make it the world’s most popular desktop enhancement. | |||
===Keep your desktop effortlessly organized.=== | |||
Organize your PC by intelligently placing your desktop content into shaded areas called fences. | |||
*'''Customized to your workflow'''<br/> | |||
<p style="margin: 0 0 0 22px;">Automatically have files sorted into fences on your desktop with our extensive automation rules or manually add your own files and folders.</p> | |||
* | |||
*'''Personalized to your preferences'''<br/> | |||
<p style="margin: 0 0 0 22px;">Easily change the size, colors, transparency, sorting, and more.</p> | |||
[[File:Fences-feature1.png|400px]] | |||
== | ===Enhance your productivity with unique features.=== | ||
Powerful features like Peek and folder portals will enhance your productivity. | |||
*'''Folder portals are essential'''<br/> | |||
<p style="margin: 0 0 0 22px;">Folder Portals allow you to mirror any folder to your desktop for quick access to your most important content.</p> | |||
=== | *'''Your content is a Peek away'''<br/> | ||
<p style="margin: 0 0 0 22px;">Instantly access your files, folders, and applications with Peek by pressing Winkey + Space to bring your fences on top of all your windows.</p> | |||
[[File:Fences-feature2.png|400px]] | |||
===Create a workspace with no distractions.=== | |||
Advanced Fences functionality makes it easy to quickly clean up your desktop. | |||
*'''Chameleon™'''<br/> | |||
<p style="margin: 0 0 0 22px;">Desktop icons fade into the background but remain easily accessible to create a distraction-free desktop.</p> | |||
*'''Desktop Quick-hide'''<br/> | |||
<p style="margin: 0 0 0 22px;">Double-click any blank space on your desktop and your icons will fade away.</p> | |||
[[File:Fences-feature3.png|400px]] | |||
| sections_title = Featured Trailer | | sections_title = Featured Trailer | ||
| sections_content = | | sections_content = | ||
<span style="margin-left:-0.4em;">[[File: | <span style="margin-left:-0.4em;">[[File:Fences5 trailerthumb.jpg|319px|link=https://www.youtube.com/watch?v=l7mo0MuMees]]</span> | ||
| articles_title = Important Pages | | articles_title = Important Pages | ||
| articles_content = | | articles_content = | ||
| Line 51: | Line 62: | ||
<h2 style="font-family: sans-serif; font-size: 1.125em; margin-top:0.875em"> Fences Resources</h2> | <h2 style="font-family: sans-serif; font-size: 1.125em; margin-top:0.875em"> Fences Resources</h2> | ||
*[[Fences History|Fences History]] | *[[Fences History|Fences History]] | ||
*[https://www.stardock.com/products/fences/history Fences Changelog] | |||
*[[Fences System Requirements|System Requirements]] | |||
<h2 style="font-family: sans-serif; font-size: 1.125em; margin-top:0.875em"> Fences Tutorials</h2> | |||
*[https://www.wincustomize.com/article/510606/ Five Easy Ways to Improve Your Workflow] | |||
*[https://www.wincustomize.com/article/510554/ Bringing Fences 4 to the Office] | |||
*[[3 Tips for Using Stardock's Fences 3|3 Tips for Using Fences 3]] | |||
*[[Using Stardock's Fences and Start10 Together|Using Fences and Start10 Together]] | |||
*[[Backup and Restore Fences|Backup and Restore Fences]] | |||
*[[How to Customize Stardock Fences|How to Customize Fences]] | |||
*[[Quick-hide Your Desktop Icons and Fences|Quick-hide Your Desktop Icons and Fences]] | |||
<h2 style="font-family: sans-serif; font-size: 1.125em; margin-top:0.875em"> Official Pages </h2> | <h2 style="font-family: sans-serif; font-size: 1.125em; margin-top:0.875em"> Official Pages </h2> | ||
*[https://www.stardock.com/products/fences/ Fences Website] | *[https://www.stardock.com/products/fences/ Fences Website] | ||
*[https://forums.stardock.com/forum/501 Fences Forums] | *[https://forums.stardock.com/forum/501 Fences Forums] | ||
*[https://www.facebook.com/official.stardock/ Stardock Facebook] | *[https://www.facebook.com/official.stardock/ Stardock Facebook] | ||
*[https://twitter.com/stardock Stardock Twitter] | *[https://twitter.com/stardock Stardock Twitter] | ||
*[https://www.youtube.com/c/stardock/ Stardock Software YouTube] | *[https://www.youtube.com/c/stardock/ Stardock Software YouTube] | ||
*[https://www.reddit.com/r/Stardock/ Stardock Reddit] | *[https://www.reddit.com/r/Stardock/ Stardock Reddit] | ||
*[https://www.wincustomize.com/ WinCustomize.com] | |||
Latest revision as of 16:28, 6 December 2023
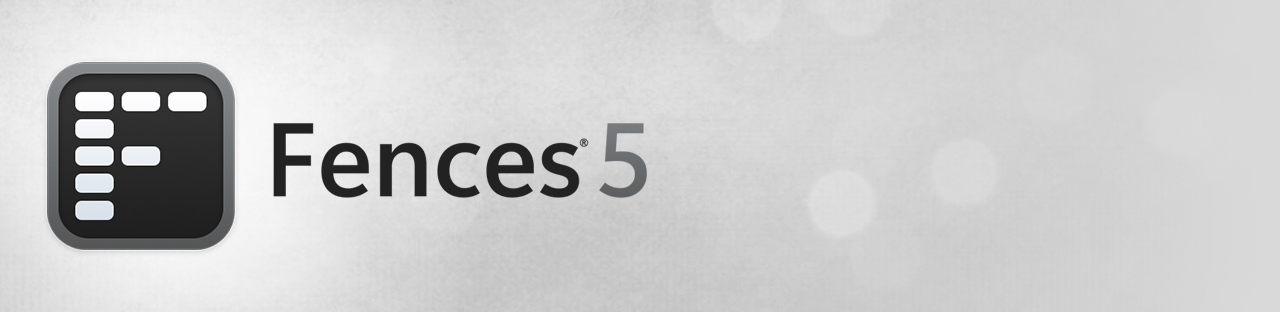 |
Featured TrailerImportant PagesMediaFences ResourcesFences Tutorials
Official Pages |
About FencesFences helps you organize your PC by automatically placing your shortcuts and icons into resizable shaded areas on your desktop called fences. Its many customization features are what make Fences the world's most popular Windows desktop enhancement. Key Features
Automatically organize your desktop apps, files, and foldersOrganize your PC by automatically placing your shortcuts and icons into resizable shaded areas on your desktop called fences that are designed to match Windows 10 and 11. Fences has many customization features that make it the world’s most popular desktop enhancement. Keep your desktop effortlessly organized.Organize your PC by intelligently placing your desktop content into shaded areas called fences.
Automatically have files sorted into fences on your desktop with our extensive automation rules or manually add your own files and folders.
Easily change the size, colors, transparency, sorting, and more.
Enhance your productivity with unique features.Powerful features like Peek and folder portals will enhance your productivity.
Folder Portals allow you to mirror any folder to your desktop for quick access to your most important content.
Instantly access your files, folders, and applications with Peek by pressing Winkey + Space to bring your fences on top of all your windows.
Create a workspace with no distractions.Advanced Fences functionality makes it easy to quickly clean up your desktop.
Desktop icons fade into the background but remain easily accessible to create a distraction-free desktop.
Double-click any blank space on your desktop and your icons will fade away. |