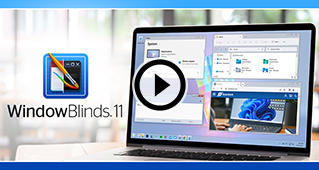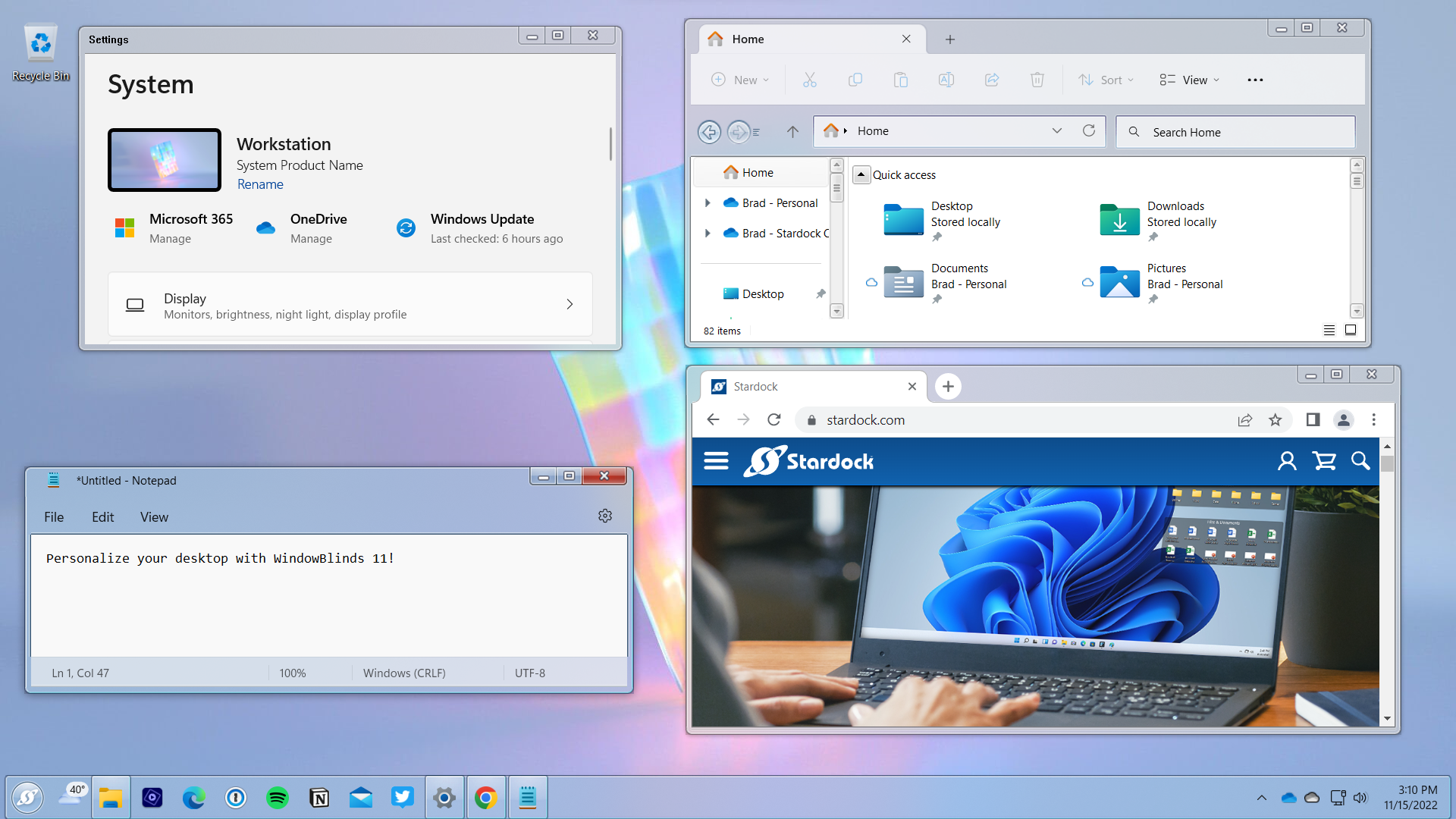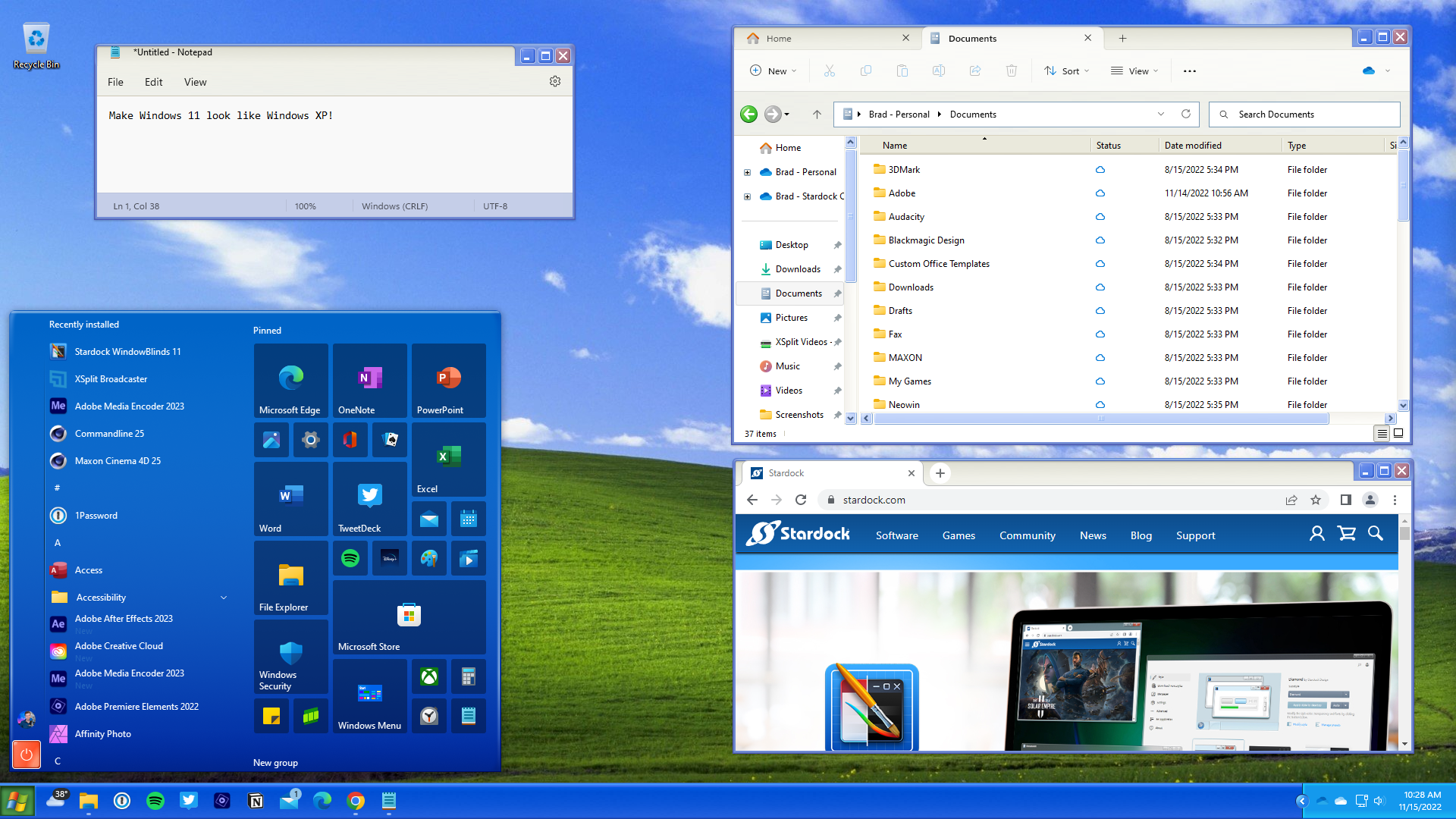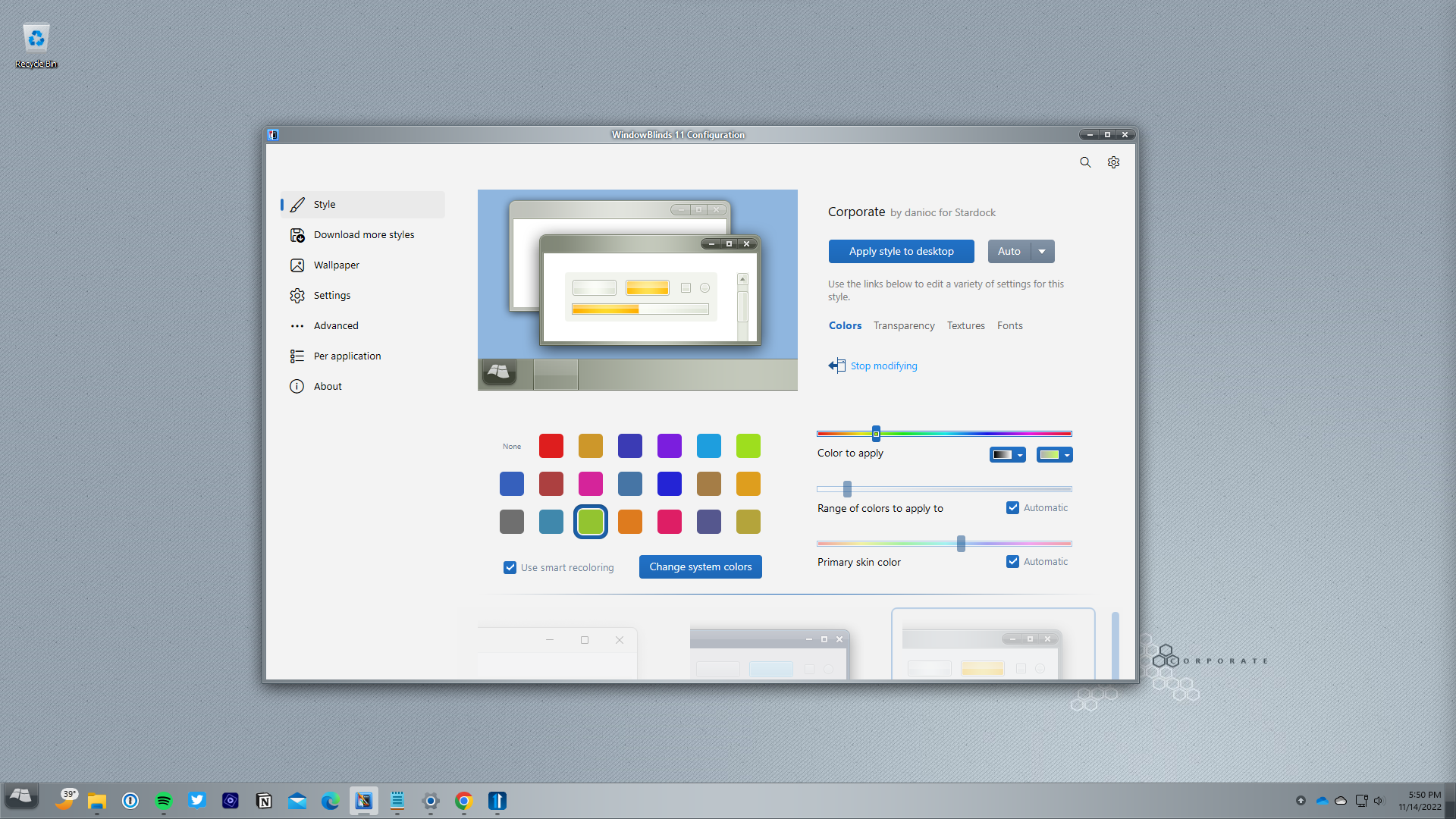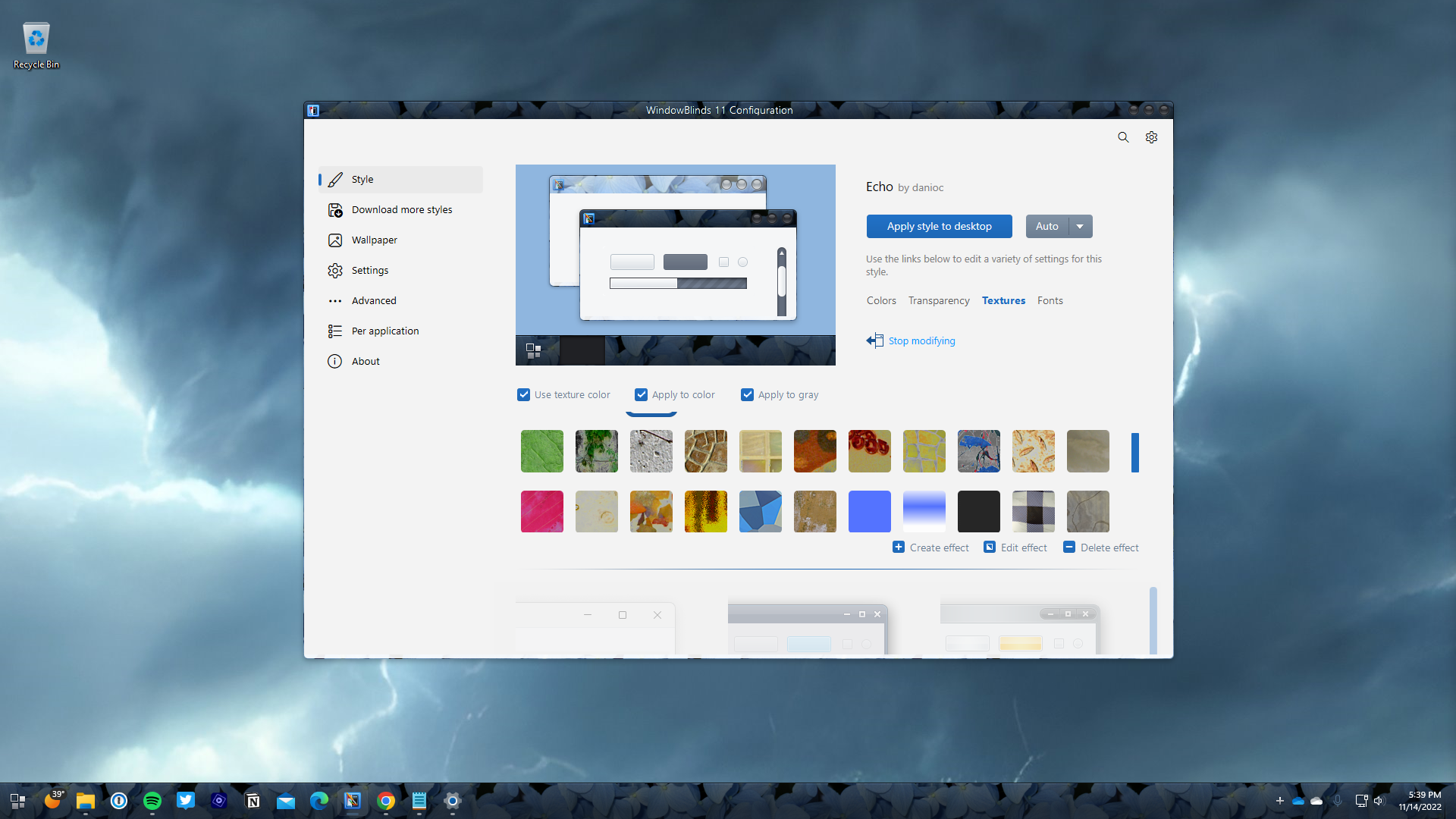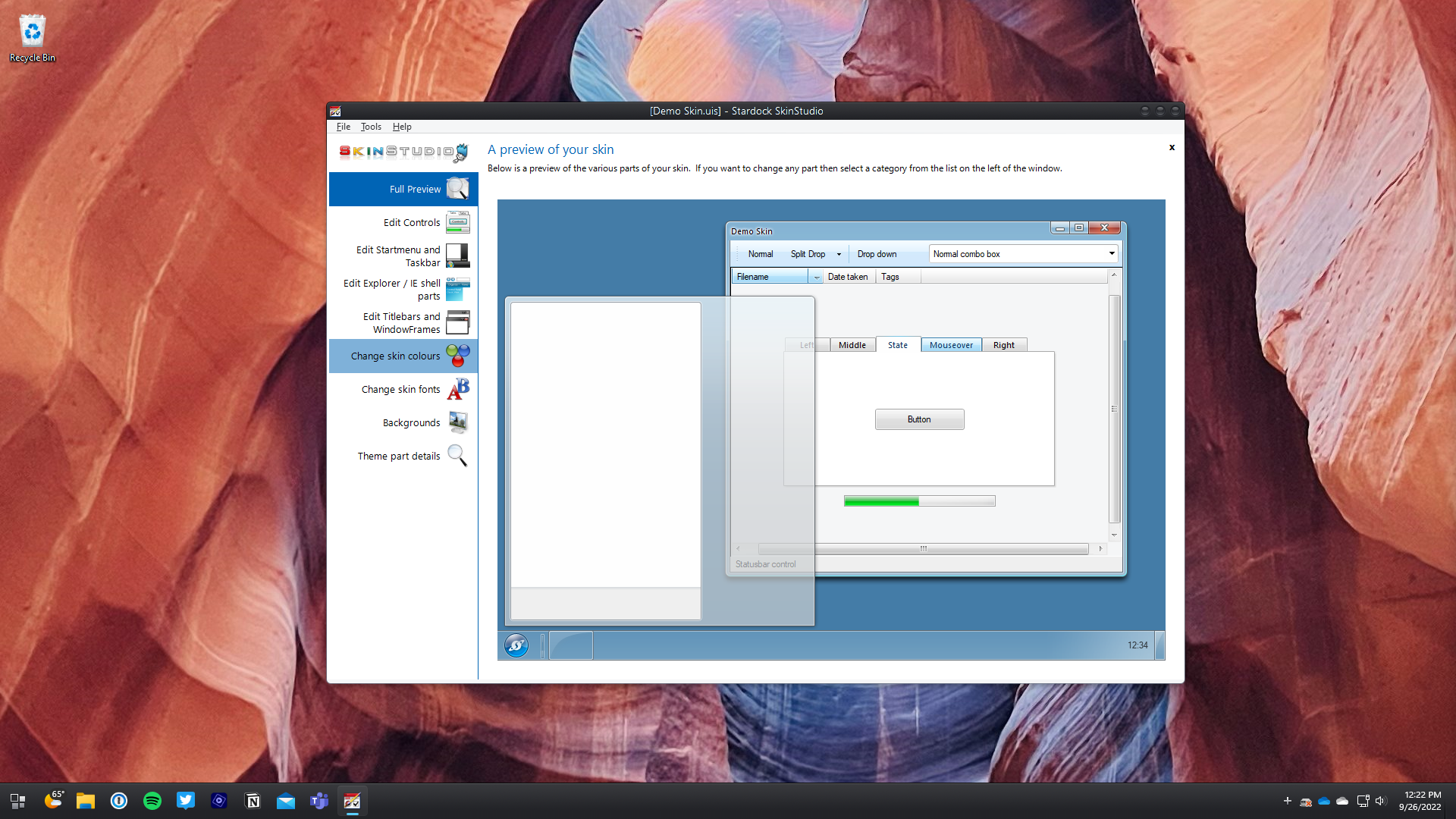WindowBlinds: Difference between revisions
Island Dog (talk | contribs) No edit summary |
No edit summary |
||
| (28 intermediate revisions by 2 users not shown) | |||
| Line 1: | Line 1: | ||
{{ | {{MainLightTemplate | ||
| welcome = [[File: | | welcome = [[File:WindowBlinds header.jpg|link=|<span title="Stardock WindowBlinds Wiki"></span>]] | ||
| about_title = About | | about_title = About WindowBlinds | ||
| about_content = | | about_content = | ||
WindowBlinds helps you organize your PC by automatically placing your shortcuts and icons into resizable shaded areas on your desktop called WindowBlinds. Its many customization features are what make WindowBlinds the world's most popular Windows desktop enhancement. | |||
<h2 style="font-family: sans-serif; font-size: 1.5em; margin-top:0.875em"> Make it Personal: </h2> | |||
*Apply custom skins to your Windows 10 and 11 desktop | |||
*Add backgrounds, textures, and colors to skins | |||
*Choose your own skin fonts | |||
*Design your own skins with SkinStudio | |||
*Browse thousands of custom skins within the app | |||
= | <h2 style="font-family: sans-serif; font-size: 1.5em; margin-top:0.875em"> New to WindowBlinds 11: </h2> | ||
*Automatic dark mode | |||
*Enhanced high-DPI support for new skins | |||
* | *Marketplace browser for skin library | ||
* | *Autoscaling for legacy skins to improve visual fidelity | ||
* | *Designed for Windows 10 and 11 | ||
* | |||
* | |||
= | <h2 style="font-family: sans-serif; font-size: 1.5em; margin-top:0.875em"> Features </h2> | ||
Make your Windows 10 and 11 desktops unique with WindowBlinds 11! Customize the Start menu (when used with [[Start11]]), taskbar, window frames, and control buttons on up to five devices. WindowBlinds lets you customize desktop interface themes called skins to personalize the look and feel of your desktop. | |||
Download additional animated wallpapers from our [https://www.wincustomize.com/ WinCustomize.com] community. | |||
[[File:Wb11 ss 1.png|350px]] | |||
= | <h2 style="font-family: sans-serif; font-size: 1.5em; margin-top:0.875em"> Stylize </h2> | ||
=== | ===Visual styles=== | ||
<p style="margin-top: 0;">Select a skin from the many included with WindowBlinds, or browse thousands of skins from [https://www.wincustomize.com/explore/windowblinds WinCustomize.com] right from within the app.</p> | |||
=== | ===Alternative skins=== | ||
<p style="margin-top: 0;">Select skins have multiple sub-styles that can be applied to suit your personal tastes. You can also save your style combinations as presets for quick access later.</p> | |||
=== | ===Better Together=== | ||
<p style="margin-top: 0;">When paired with Start11, you can theme your entire desktop to look like an alternative operating system such as Windows XP.</p> | |||
[[File:Wb11 rel 02.png|350px]] | |||
| sections_title = | <h2 style="font-family: sans-serif; font-size: 1.5em; margin-top:0.875em"> Customize</h2> | ||
===Add color=== | |||
<p style="margin-top: 0;">Personalize any skin by choosing from a huge array of color options.</p> | |||
===Fonts=== | |||
<p style="margin-top: 0;">Add some character to your skins with unique fonts.</p> | |||
===Transparency=== | |||
<p style="margin-top: 0;">Make your skins the center of attention, or allow them to blend into your backgrounds by increasing transparency.</p> | |||
[[File:Wb11 rel 05.png|350px]] | |||
<h2 style="font-family: sans-serif; font-size: 1.5em; margin-top:0.875em"> Apply </h2> | |||
===Easy set-up=== | |||
<p style="margin-top: 0;">Quickly and intuitively navigate the configuration menu to easily personalize your desktop. Instantly preview your selections and adjustments before you apply them.</p> | |||
===Presets=== | |||
<p style="margin-top: 0;">Save changes to your skins by creating a preset. Presets enable you to access previous customizations and apply them quickly. Love tweaking your creations? Presets can be updated and deleted.</p> | |||
===Per application skinning=== | |||
<p style="margin-top: 0;">Choose skins for each of your application types. Make your word processing software stand out from your design programs by giving each one a unique look with a different skin or color scheme. Exclude applications from WindowBlinds or choose other compatibility settings to fit your style.</p> | |||
[[File:Wb11 ss 8.png|350px]] | |||
<h2 style="font-family: sans-serif; font-size: 1.5em; margin-top:0.875em"> Create </h2> | |||
===Design your own skins=== | |||
<p style="margin-top: 0;">Each purchase includes SkinStudio, the powerful companion application for WindowBlinds 11 that enables you to create your own skins. Edit controls, Start menu*, taskbars, Explorer windows, fonts, colors backgrounds and more with SkinStudio.</p> | |||
===Easy to use=== | |||
<p style="margin-top: 0;">Customize only the parts of the Windows interface you want to change and SkinStudio will do the rest! This makes it easy for inexperienced users to create a great skin quickly, while advanced users can still enjoy designing every aspect of the Windows interface.</p> | |||
[[File:SkinStudio.png|350px]] | |||
| sections_title = Release Trailer | |||
| sections_content = | | sections_content = | ||
<span style="margin-left:-0.4em;">[[File: | <span style="margin-left:-0.4em;">[[File:Windowblinds11 trailer thumb.jpg|319px|link=https://www.youtube.com/watch?v=Tmo62QTMn_I]]</span> | ||
| articles_title = Important Pages | | articles_title = Important Pages | ||
| articles_content = | | articles_content = | ||
<h2 style="font-family: sans-serif; font-size: 1.125em; margin-top:0.875em"> Media </h2> | <h2 style="font-family: sans-serif; font-size: 1.125em; margin-top:0.875em"> Media </h2> | ||
*[[ | *[[WindowBlinds Videos|WindowBlinds Videos]] | ||
*[[ | *[[WindowBlinds Screenshots|Screenshots]] | ||
<h2 style="font-family: sans-serif; font-size: 1.125em; margin-top:0.875em"> | <h2 style="font-family: sans-serif; font-size: 1.125em; margin-top:0.875em"> WindowBlinds Resources</h2> | ||
*[[ | *[https://www.wincustomize.com/explore/windowblinds WindowBlinds Skin Library] | ||
*[[History of WindowBlinds|History of WindowBlinds]] | |||
*[https://www.stardock.com/products/windowblinds/history WindowBlinds Changelog] | |||
*[[WindowBlinds System Requirements|WindowBlinds System Requirements]] | |||
<h2 style="font-family: sans-serif; font-size: 1.125em; margin-top:0.875em"> WindowBlinds Tutorials</h2> | |||
*[[3 Tips for Using WindowBlinds|3 Tips for Using WindowBlinds]] | |||
*[[Changing your Desktop Theme|Changing your Desktop Theme]] | |||
*[[WindowBlinds 10: Colors, Textures, and Fonts|Colors, Textures, and Fonts]] | |||
<h2 style="font-family: sans-serif; font-size: 1.125em; margin-top:0.875em"> Official Pages </h2> | <h2 style="font-family: sans-serif; font-size: 1.125em; margin-top:0.875em"> Official Pages </h2> | ||
*[https://www.stardock.com/products/ | *[https://www.stardock.com/products/WindowBlinds/ WindowBlinds Website] | ||
*[https://forums.stardock.com/forum/ | *[https://forums.stardock.com/forum/167 WindowBlinds Forums] | ||
*[https://www.facebook.com/official.stardock/ Stardock Facebook] | *[https://www.facebook.com/official.stardock/ Stardock Facebook] | ||
*[https://twitter.com/stardock Stardock Twitter] | *[https://twitter.com/stardock Stardock Twitter] | ||
*[https://www.youtube.com/c/stardock/ Stardock Software YouTube] | *[https://www.youtube.com/c/stardock/ Stardock Software YouTube] | ||
*[https://www.reddit.com/r/Stardock/ Reddit] | *[https://www.reddit.com/r/Stardock/ Stardock Reddit] | ||
*[https://www.wincustomize.com/ WinCustomize.com] | |||
Latest revision as of 18:34, 18 May 2023
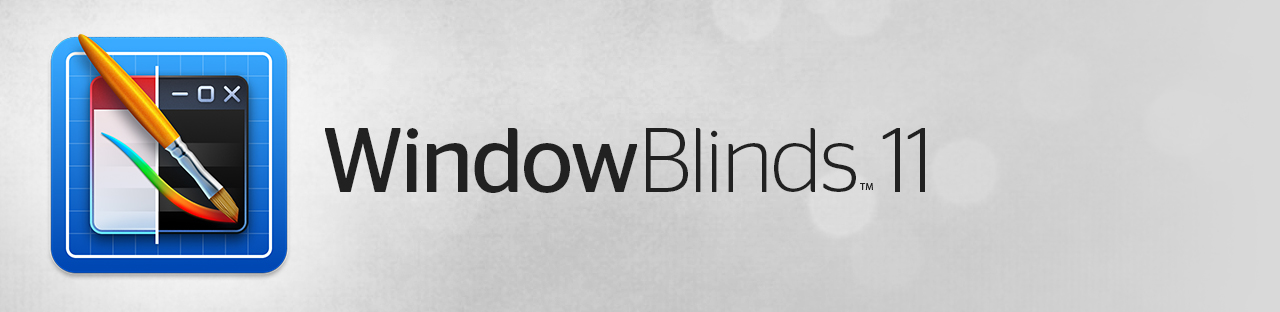 |
Release TrailerImportant PagesMediaWindowBlinds Resources
WindowBlinds TutorialsOfficial Pages |
About WindowBlindsWindowBlinds helps you organize your PC by automatically placing your shortcuts and icons into resizable shaded areas on your desktop called WindowBlinds. Its many customization features are what make WindowBlinds the world's most popular Windows desktop enhancement. Make it Personal:
New to WindowBlinds 11:
FeaturesMake your Windows 10 and 11 desktops unique with WindowBlinds 11! Customize the Start menu (when used with Start11), taskbar, window frames, and control buttons on up to five devices. WindowBlinds lets you customize desktop interface themes called skins to personalize the look and feel of your desktop. Download additional animated wallpapers from our WinCustomize.com community. StylizeVisual stylesSelect a skin from the many included with WindowBlinds, or browse thousands of skins from WinCustomize.com right from within the app. Alternative skinsSelect skins have multiple sub-styles that can be applied to suit your personal tastes. You can also save your style combinations as presets for quick access later. Better TogetherWhen paired with Start11, you can theme your entire desktop to look like an alternative operating system such as Windows XP. CustomizeAdd colorPersonalize any skin by choosing from a huge array of color options. FontsAdd some character to your skins with unique fonts. TransparencyMake your skins the center of attention, or allow them to blend into your backgrounds by increasing transparency. ApplyEasy set-upQuickly and intuitively navigate the configuration menu to easily personalize your desktop. Instantly preview your selections and adjustments before you apply them. PresetsSave changes to your skins by creating a preset. Presets enable you to access previous customizations and apply them quickly. Love tweaking your creations? Presets can be updated and deleted. Per application skinningChoose skins for each of your application types. Make your word processing software stand out from your design programs by giving each one a unique look with a different skin or color scheme. Exclude applications from WindowBlinds or choose other compatibility settings to fit your style. CreateDesign your own skinsEach purchase includes SkinStudio, the powerful companion application for WindowBlinds 11 that enables you to create your own skins. Edit controls, Start menu*, taskbars, Explorer windows, fonts, colors backgrounds and more with SkinStudio. Easy to useCustomize only the parts of the Windows interface you want to change and SkinStudio will do the rest! This makes it easy for inexperienced users to create a great skin quickly, while advanced users can still enjoy designing every aspect of the Windows interface. |