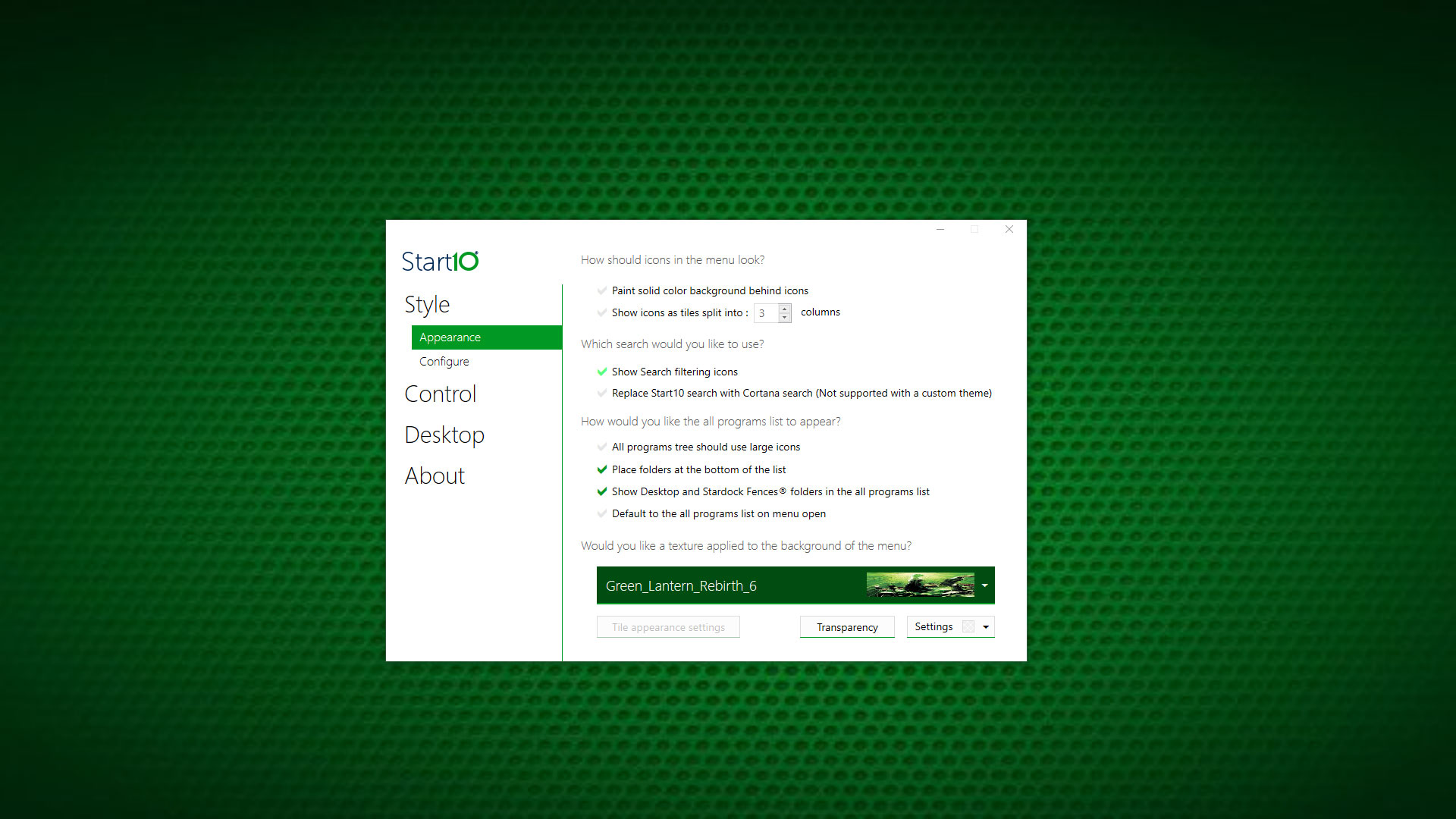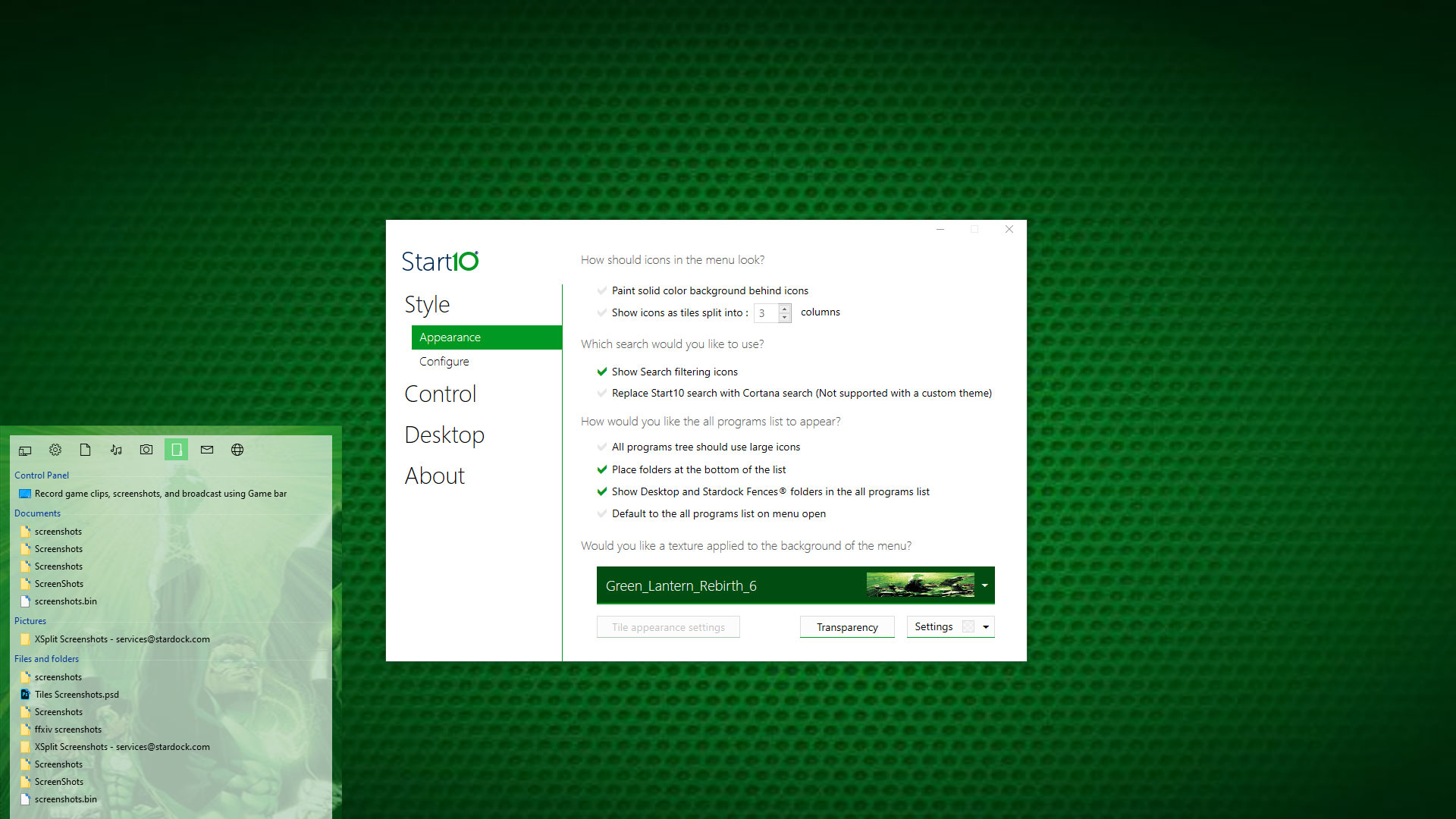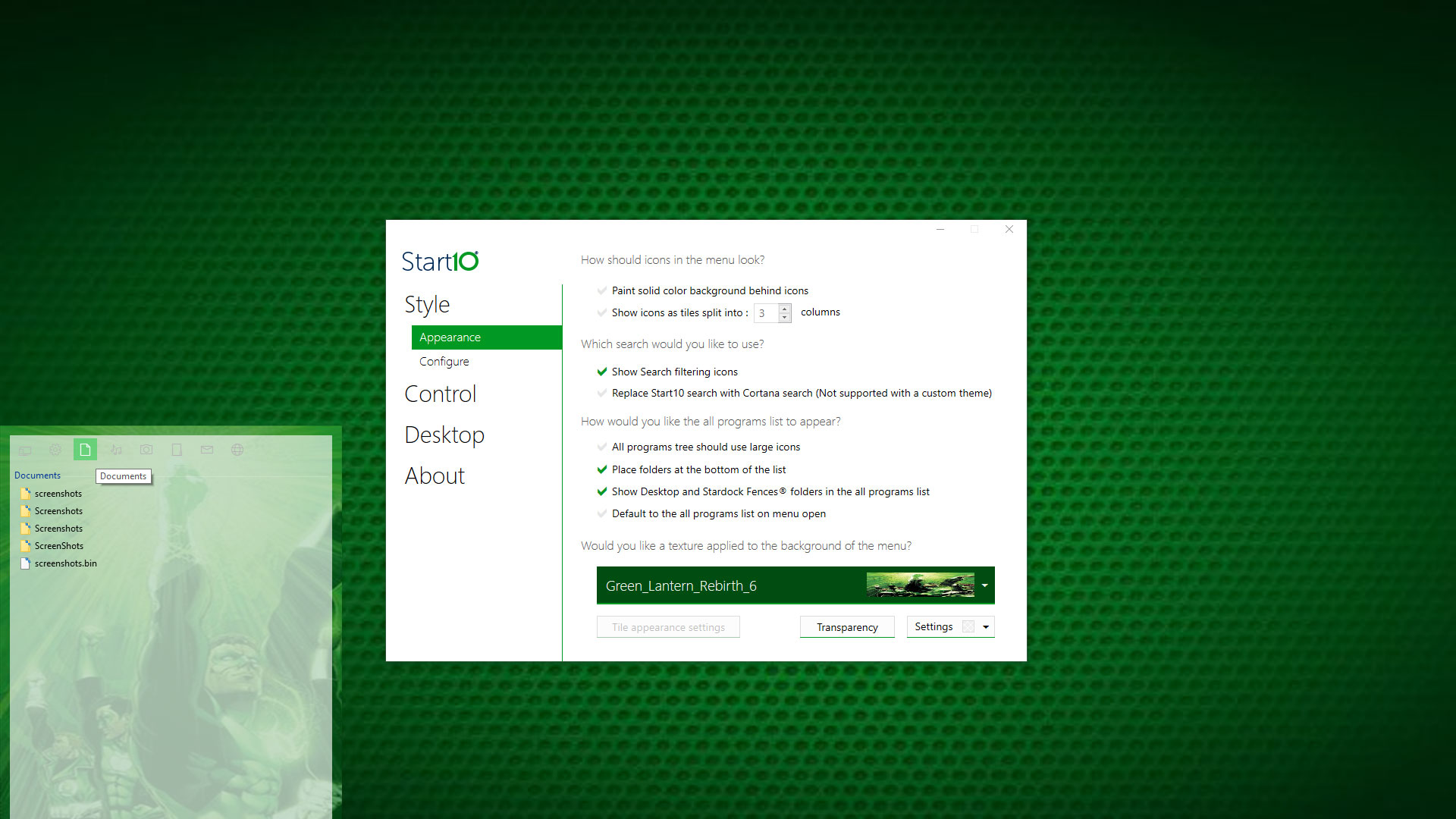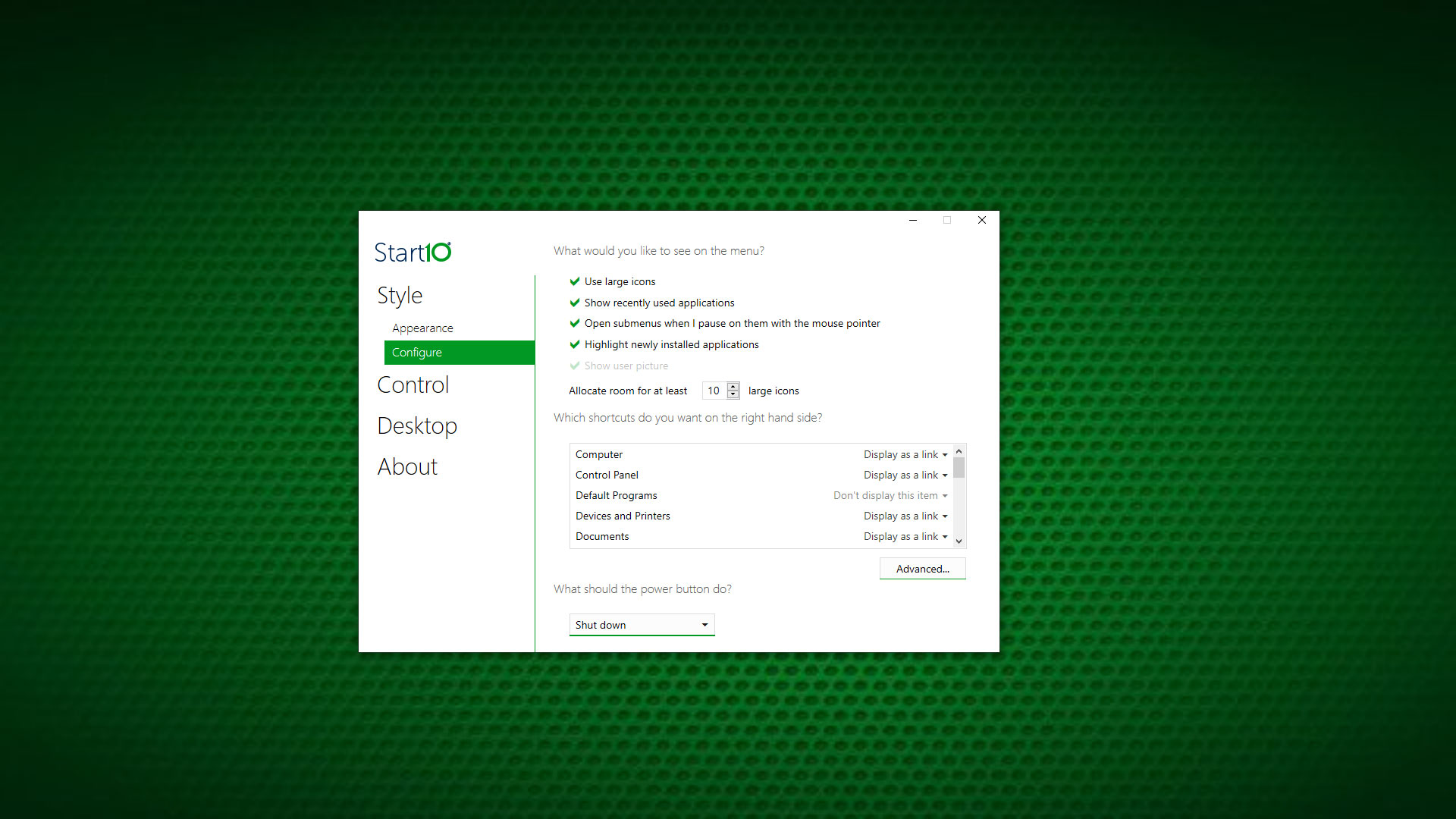Customizing Start10 Searches
I normally don’t mind change. Change means progress, new and exciting experiences, interesting people, and so on. Change is good!
Unless it’s your Start menu.
Look, I spent a lot of time on Windows 7. I skipped Windows 8 entirely. So when Windows 10 came around and handed me a brand new Start menu (not to mention a bunch of other new stuff that I wasn’t used to), I wasn’t a huge fan. Like it or not, though, I’m a Windows user and I’m pretty much bound to whatever Microsoft hands me in their latest version.
At least, I was - until I discovered Stardock’s customization software.
Maybe “discovered” isn’t so much the right word - I didn’t start using it and exploring it until I was hired here. But honestly, even if I were employed elsewhere, there are several programs I would happily pay to continue to use because I’ve found them indispensable. Start10 is absolutely one of them.
For starters (hah, pun!), the big draw for me is that it returns the Start menu to what it looked like in Windows 7. It also has a cool “modern” option that is sort of a hybrid of Windows 10 and Windows 7. I really like being able to go back to what’s familiar, tried, and true - but I can add a splash of “change” in there at the same time! Let’s take a look at some other things we can customize in Start10.
The first thing I did was customize my Start button. I’m a Green Lantern nut, so I was excited to find a custom Green Lantern symbol button on WinCustomize. I found an image I liked and added it to the Start menu background. Now that the aesthetics were out of the way, I could look to more practical things.
A feature I haven’t used too much until recently is filtering my searches. In order to do this, you want to first make sure to go into the Start10 configuration and set the “Show search filtering icons” is on.
Once you have that option selected, pop into your Start10 menu (I have the Modern option enabled here) and type something into the search bar. A search will pop up, showing icons at the top that allow you to filter what you’re looking for.
Now, select one of the icons at the top. It will remove all other file types from the search, leaving you with a narrowed down view of whatever it is you’re looking for. This has been game changing for me.
I’ve taken great pains to attempt to organize my desktop (Fences is the greatest thing ever), but still, I am who I am and I have a bunch of stuff scattered pretty much everywhere. Being able to search and then sort what I’m looking for (settings, files and folders, documents, etc.) makes the task of hunting down an elusive object so much easier.
Another way to make things easy on yourself when looking for things within your Start menu is customizing how programs, folders, and files appear within the menu itself. If you go back to the Start10 options and select “configure,” you’ll find that there’s quite a lot more you can do still.
You can select which shortcuts you want to show up within your Start menu, as well as the order in which they’re displayed. You can also customize how many large icons you want to leave room for, set it to open sub menus with a mouseover, and also determine what the power button to your PC does.
Now, all of this adjusts depending on which style of menu you’ve selected - everything I’m showing you is related to the Modern style, which is my personal preference. If you choose to utilize the Windows 10 style menu, some of these options won’t be available.
Start10 is a fantastic little tool. Regardless of what your preference is with the menu’s aesthetic, you can find plenty of other customizations within this software (which can show your Fences right in the Start menu if you use that program!) that make it worthwhile to use.