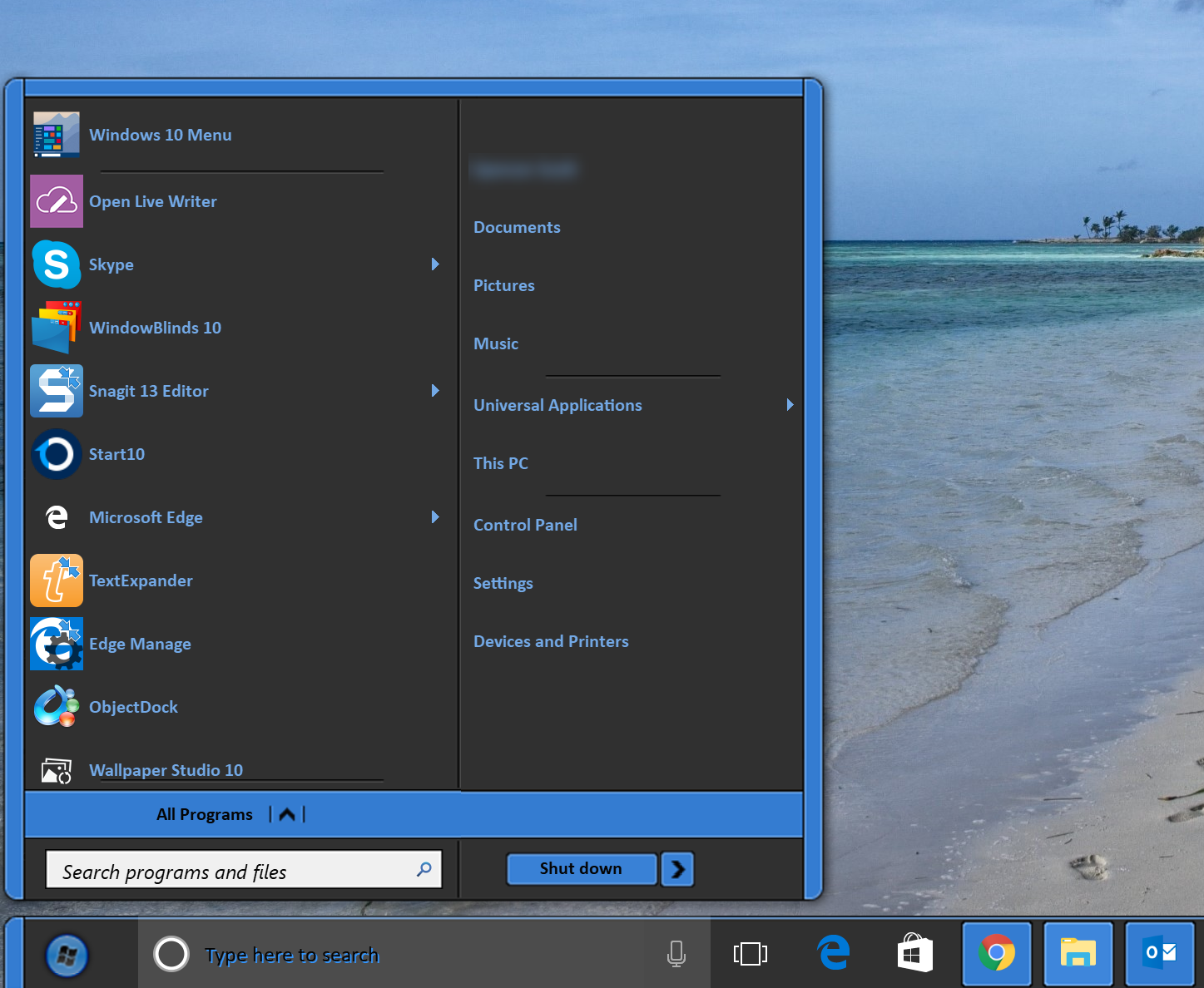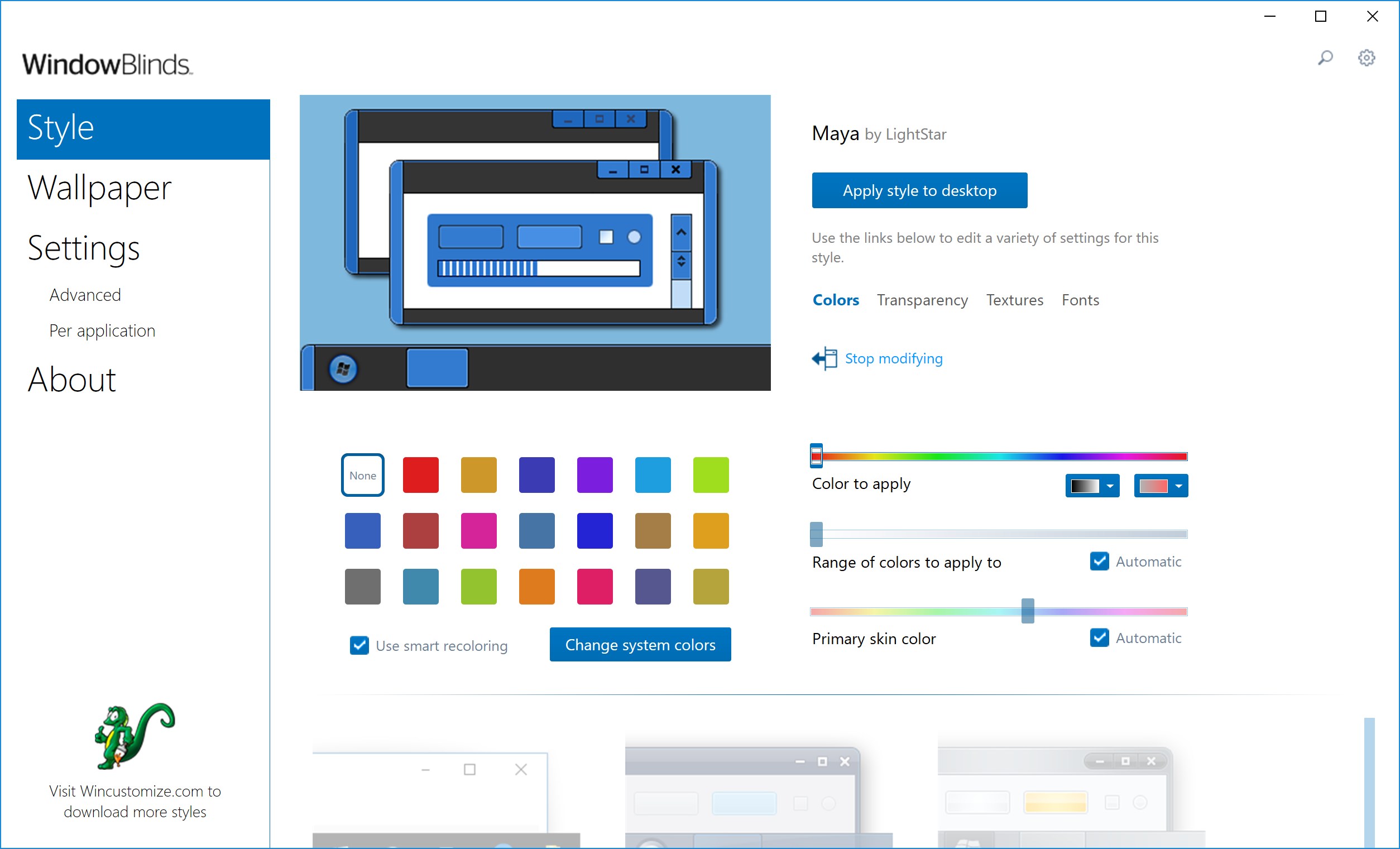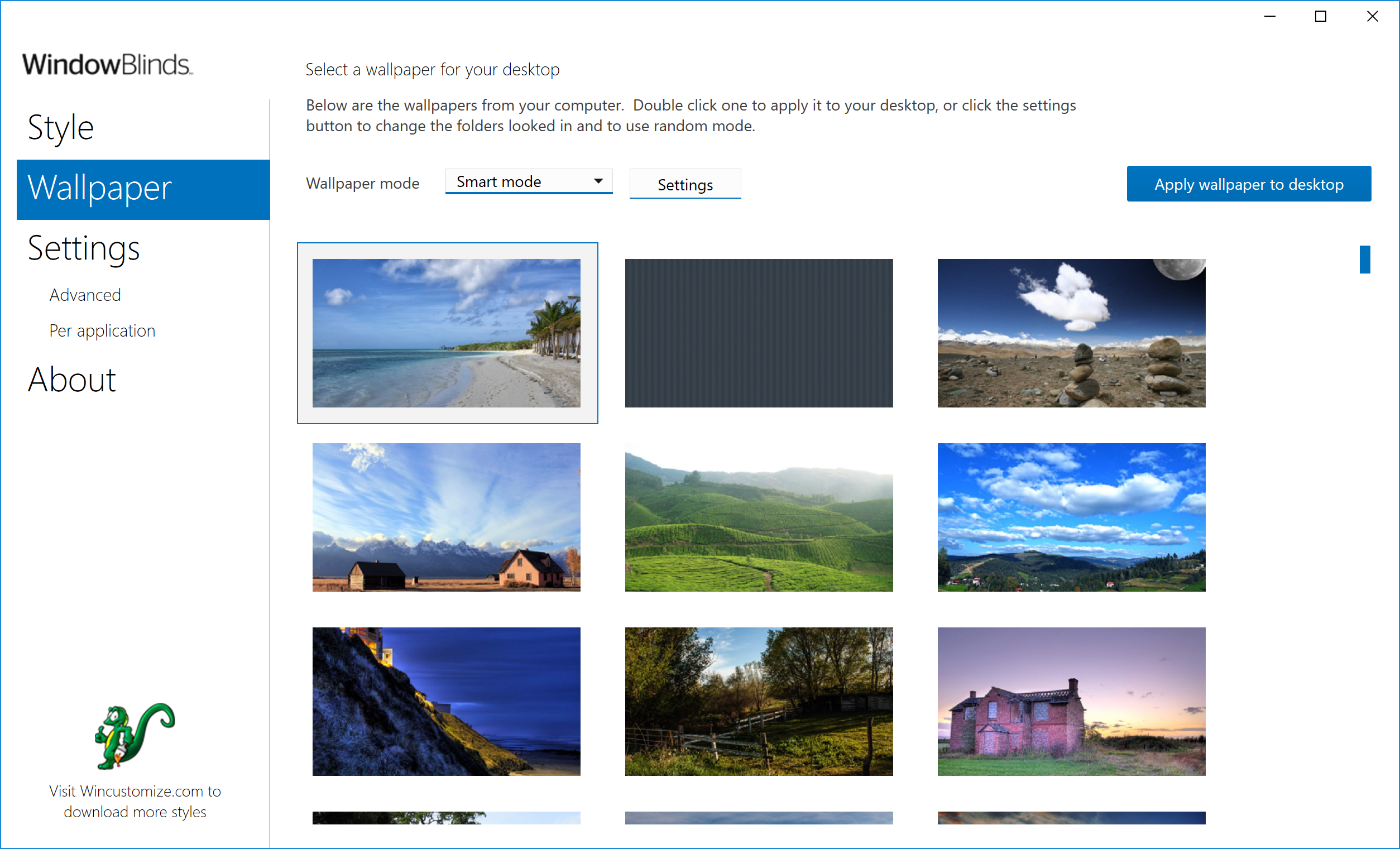3 Tips for Using WindowBlinds: Difference between revisions
Island Dog (talk | contribs) No edit summary |
Island Dog (talk | contribs) No edit summary |
||
| Line 4: | Line 4: | ||
===Use WindowBlinds with Start10 for a complete customization experience=== | ===Use WindowBlinds with Start10 for a complete customization experience=== | ||
If you're a Windows 10 user and want the Start menu to be skinned, then you will need to get Start10. Start10 is a Windows Start menu alternative and, when used with WindowBlinds, it will let you skin your Start menu. | If you're a Windows 10 user and want the Start menu to be skinned, then you will need to get [[Start10]]. Start10 is a Windows Start menu alternative and, when used with WindowBlinds, it will let you skin your Start menu. | ||
2017-10-06_14-29-13 | [[File:2017-10-06_14-29-13.png|350px]] | ||
| Line 12: | Line 12: | ||
There are tons of great skins that you can download and use with WindowBlinds, but sometimes you might want to customize it even further. WindowBlinds allows you to modify a skin by adjusting the color, transparency, texture, and fonts used in the skin. When you select a skin, just click ‘Modify style’ and you’ll be able to adjust all those options to your liking. If you find a color and texture you like, you can also save that as a preset. | There are tons of great skins that you can download and use with WindowBlinds, but sometimes you might want to customize it even further. WindowBlinds allows you to modify a skin by adjusting the color, transparency, texture, and fonts used in the skin. When you select a skin, just click ‘Modify style’ and you’ll be able to adjust all those options to your liking. If you find a color and texture you like, you can also save that as a preset. | ||
2017-10-06_14-56-52 | [[File:2017-10-06_14-56-52.png|350px]] | ||
| Line 18: | Line 18: | ||
Not only can you apply skins, but WindowBlinds can also manage and apply your wallpapers. In the WindowBlinds configuration screen, click 'Wallpapers' and you will see the wallpapers on your PC. You can apply them by double-clicking. If you click the ‘Settings’ button, you have options to set wallpapers to change at certain times or events. | Not only can you apply skins, but WindowBlinds can also manage and apply your wallpapers. In the WindowBlinds configuration screen, click 'Wallpapers' and you will see the wallpapers on your PC. You can apply them by double-clicking. If you click the ‘Settings’ button, you have options to set wallpapers to change at certain times or events. | ||
2017-10-06_15-06-04 | [[File:2017-10-06_15-06-04.png|350px]] | ||
Latest revision as of 23:16, 10 September 2020
WindowBlinds allows you to change the complete look and feel of Windows by applying skins to the user interface. This popular app includes several great looking skins, plus you can download thousands more on WinCustomize.com.
I wanted to share a few tips for using WindowBlinds, especially for those who are new to it!
Use WindowBlinds with Start10 for a complete customization experience
If you're a Windows 10 user and want the Start menu to be skinned, then you will need to get Start10. Start10 is a Windows Start menu alternative and, when used with WindowBlinds, it will let you skin your Start menu.
Modify a skin within WindowBlinds
There are tons of great skins that you can download and use with WindowBlinds, but sometimes you might want to customize it even further. WindowBlinds allows you to modify a skin by adjusting the color, transparency, texture, and fonts used in the skin. When you select a skin, just click ‘Modify style’ and you’ll be able to adjust all those options to your liking. If you find a color and texture you like, you can also save that as a preset.
Manage and apply wallpapers
Not only can you apply skins, but WindowBlinds can also manage and apply your wallpapers. In the WindowBlinds configuration screen, click 'Wallpapers' and you will see the wallpapers on your PC. You can apply them by double-clicking. If you click the ‘Settings’ button, you have options to set wallpapers to change at certain times or events.