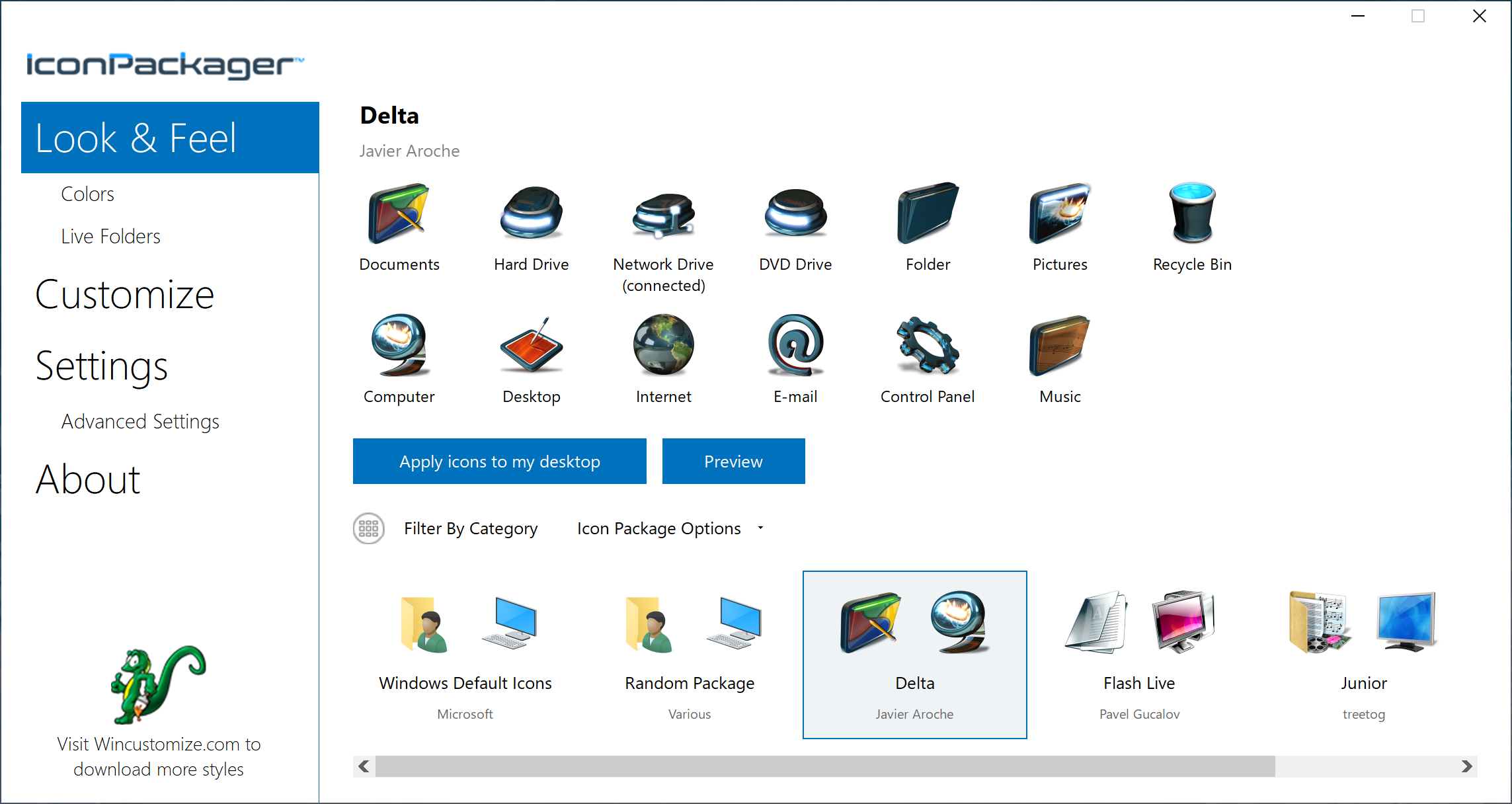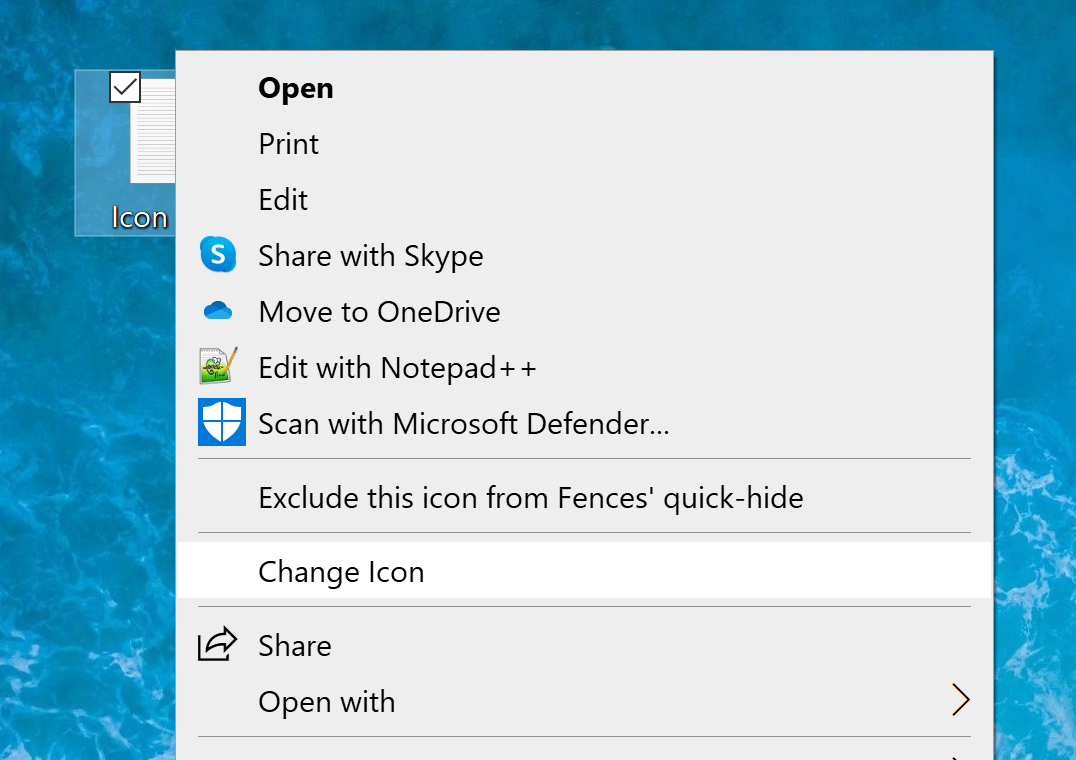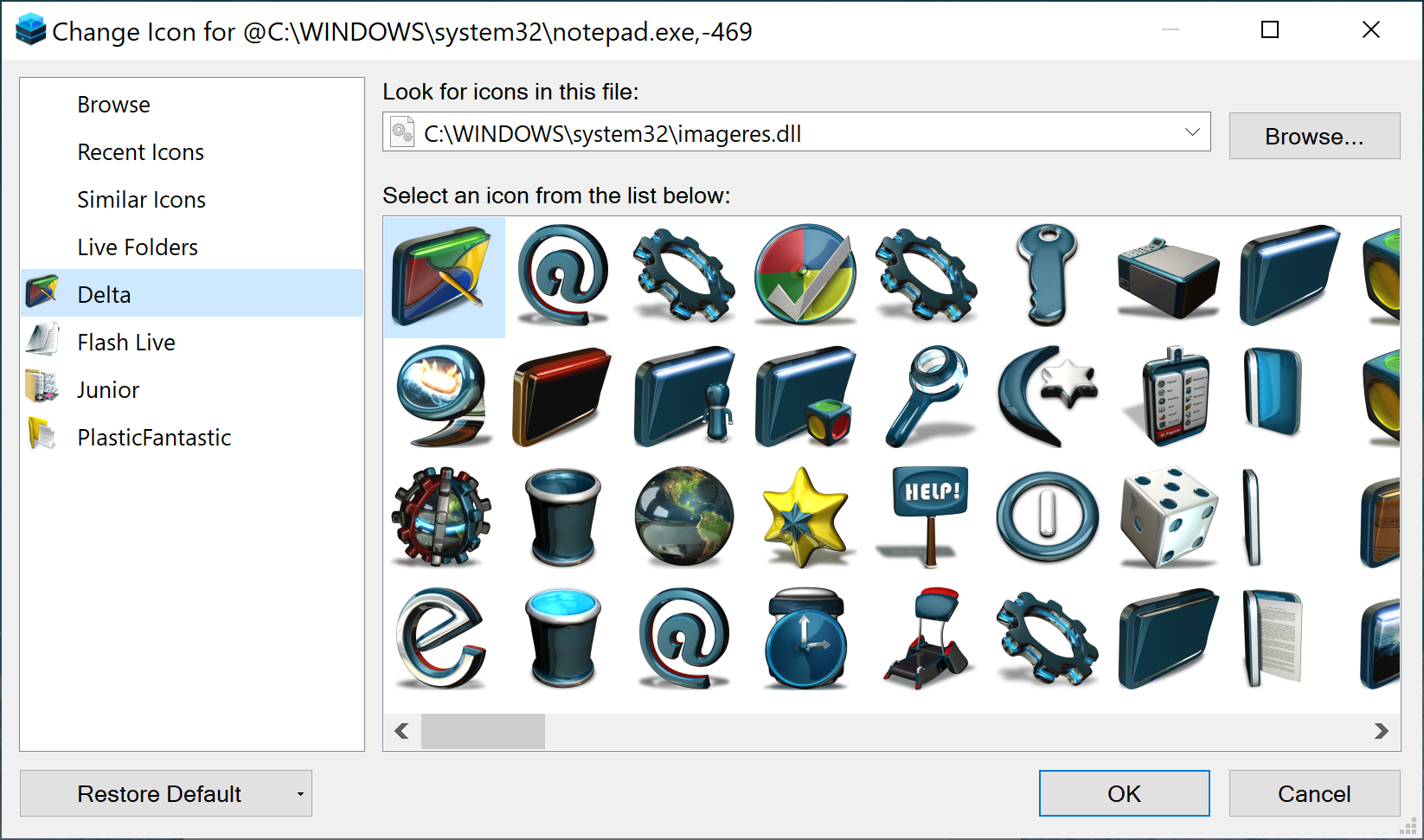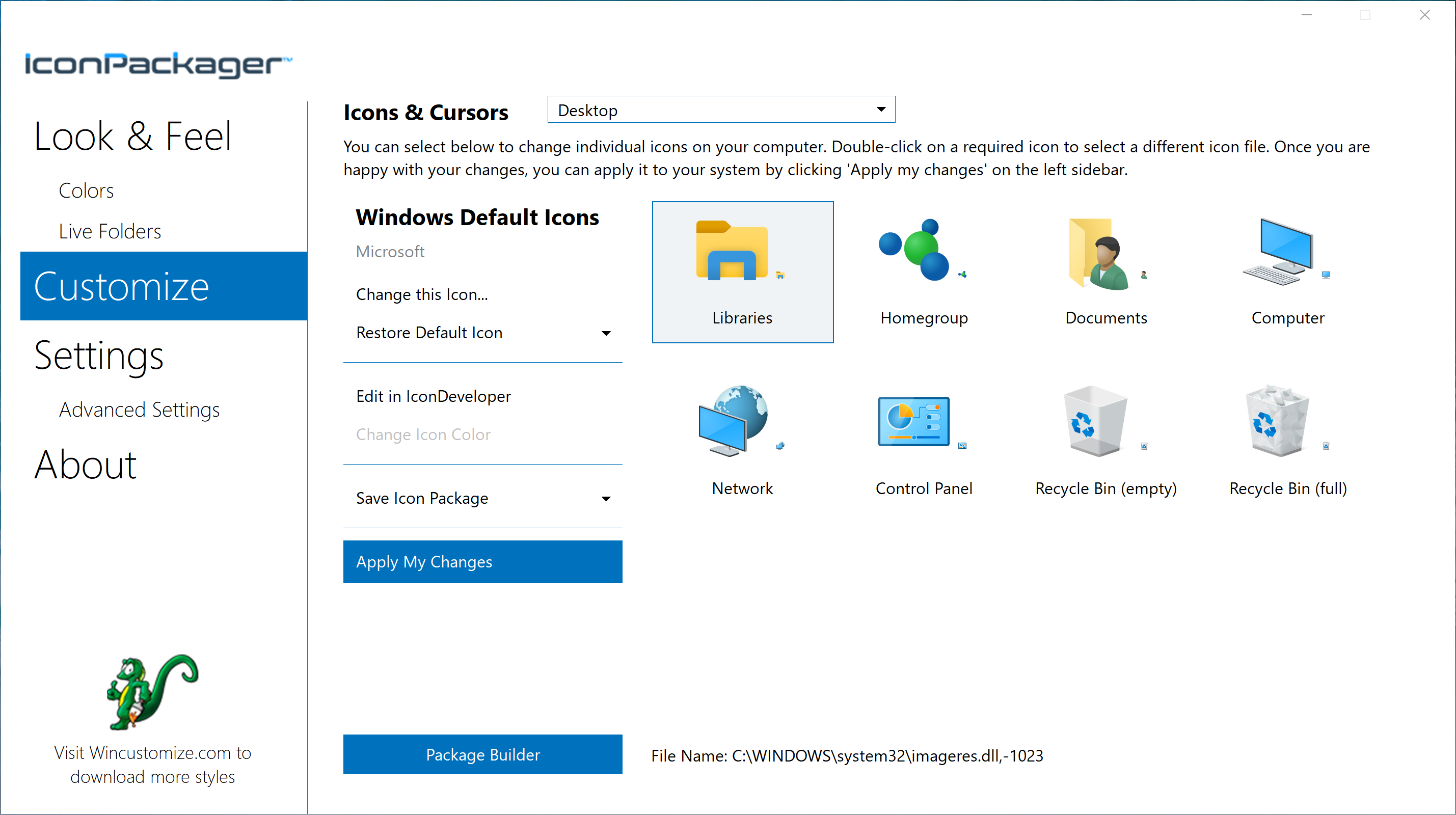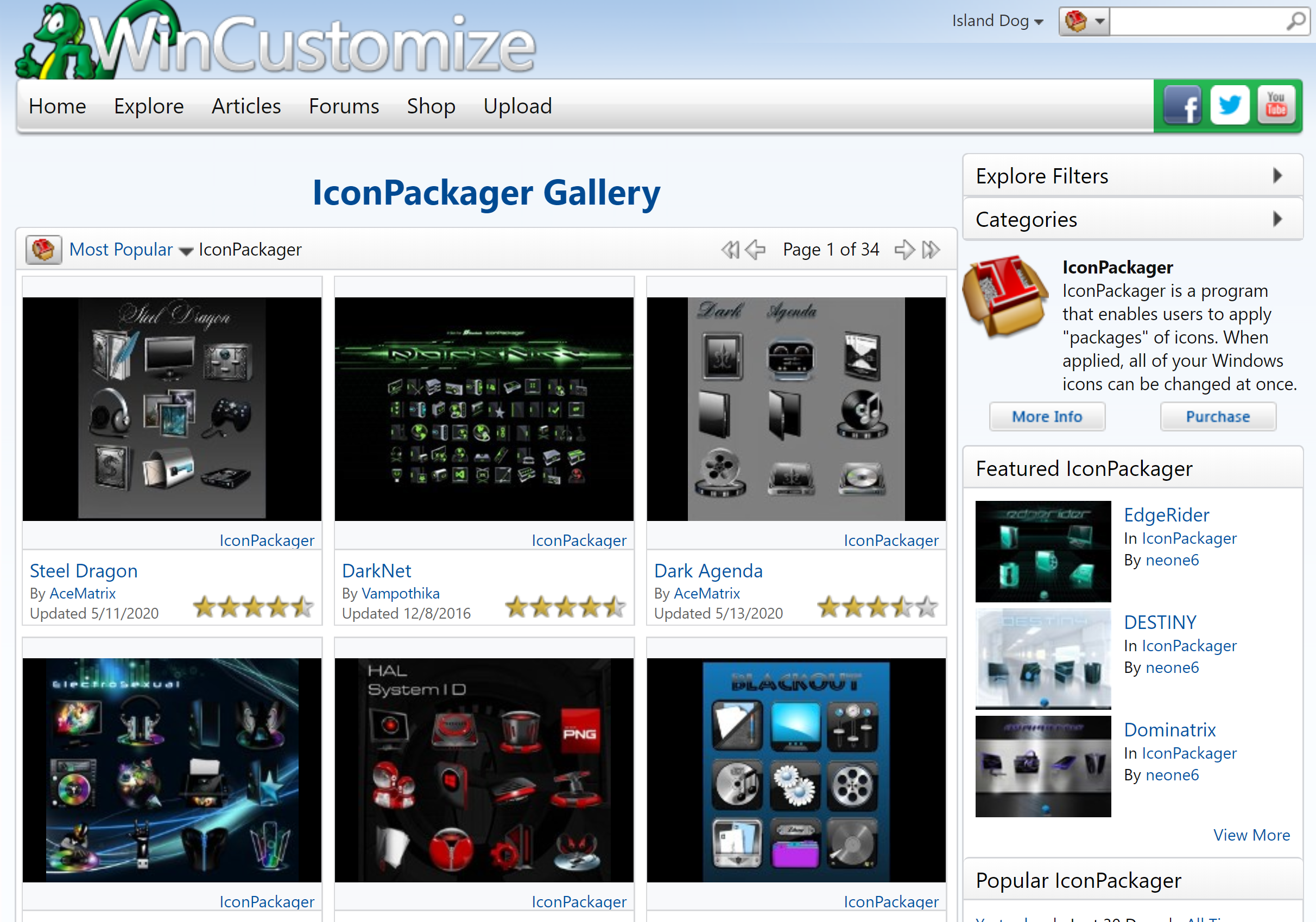Change Icons in Windows 10 with IconPackager: Difference between revisions
Island Dog (talk | contribs) (Created page with "Changing the default icons is one of the earliest and most popular ways to customize the look and feel of Windows. Whether users were trying to emulate another operating syste...") |
Island Dog (talk | contribs) No edit summary |
||
| Line 8: | Line 8: | ||
When you are ready to apply, just click ‘Apply icons to my desktop’. That's it! You can enjoy the icons from there, or customize them further using the color option in the IconPackager configuration window. | When you are ready to apply, just click ‘Apply icons to my desktop’. That's it! You can enjoy the icons from there, or customize them further using the color option in the IconPackager configuration window. | ||
[[File:IP_01.png| | [[File:IP_01.png|350px]] | ||
Revision as of 15:42, 4 November 2020
Changing the default icons is one of the earliest and most popular ways to customize the look and feel of Windows. Whether users were trying to emulate another operating system (like MacOS) or just trying to create a particular theme, changing the Windows icons has been a key part of desktop customization for quite some time.
IconPackager was introduced to make the process much easier, allowing Windows users to change nearly an entire set of icons with just the click of a button.
How to Change Entire Sets of Icons
One of the nicest things about IconPackager is that it's super easy to use. Open the program, scroll through the list at the bottom of the window to see all of the installed icon packs, then select the one you want and click the preview button to see a larger preview of the icons.
When you are ready to apply, just click ‘Apply icons to my desktop’. That's it! You can enjoy the icons from there, or customize them further using the color option in the IconPackager configuration window.
Changing Individual Icons from Properties Window
Changing all of the icons at once is great, but if you don't want or need to change all of them, you can select and alter individual icons using the properties page. Simply select an icon you want to change and right-click to bring up the menu. Then, click 'change icon' and you'll have a window come up that will show available IconPackager theme icons. Just pick the icon you want and hit apply!
Alternatively, you can also change individual icons directly through the IconPackager configuration under the Customization tab.
Getting More Icon Packs
WinCustomize.com has a gallery just for IconPackager themes! There are over a thousand custom created icon themes in the gallery that come in nearly every color and design you can think of.
Get more IconpPackager themes here!
IconPackager 10 is individually available for your Windows PC, but you can get that and more with a low-cost membership to Object Desktop. While you're a member, you'll get free updates, access to all betas, and any new apps for one year. You’ll also get access to other great programs like Start10, DeskScapes, WindowBlinds, Multiplicity, and many more!