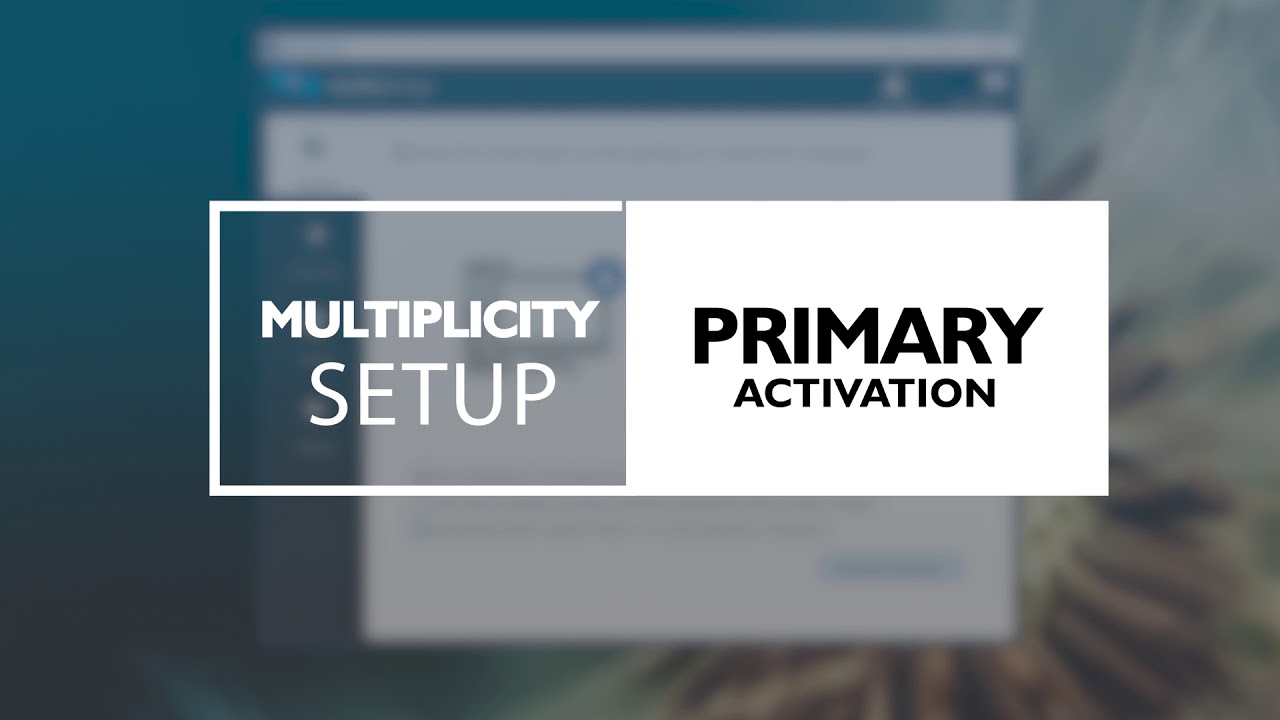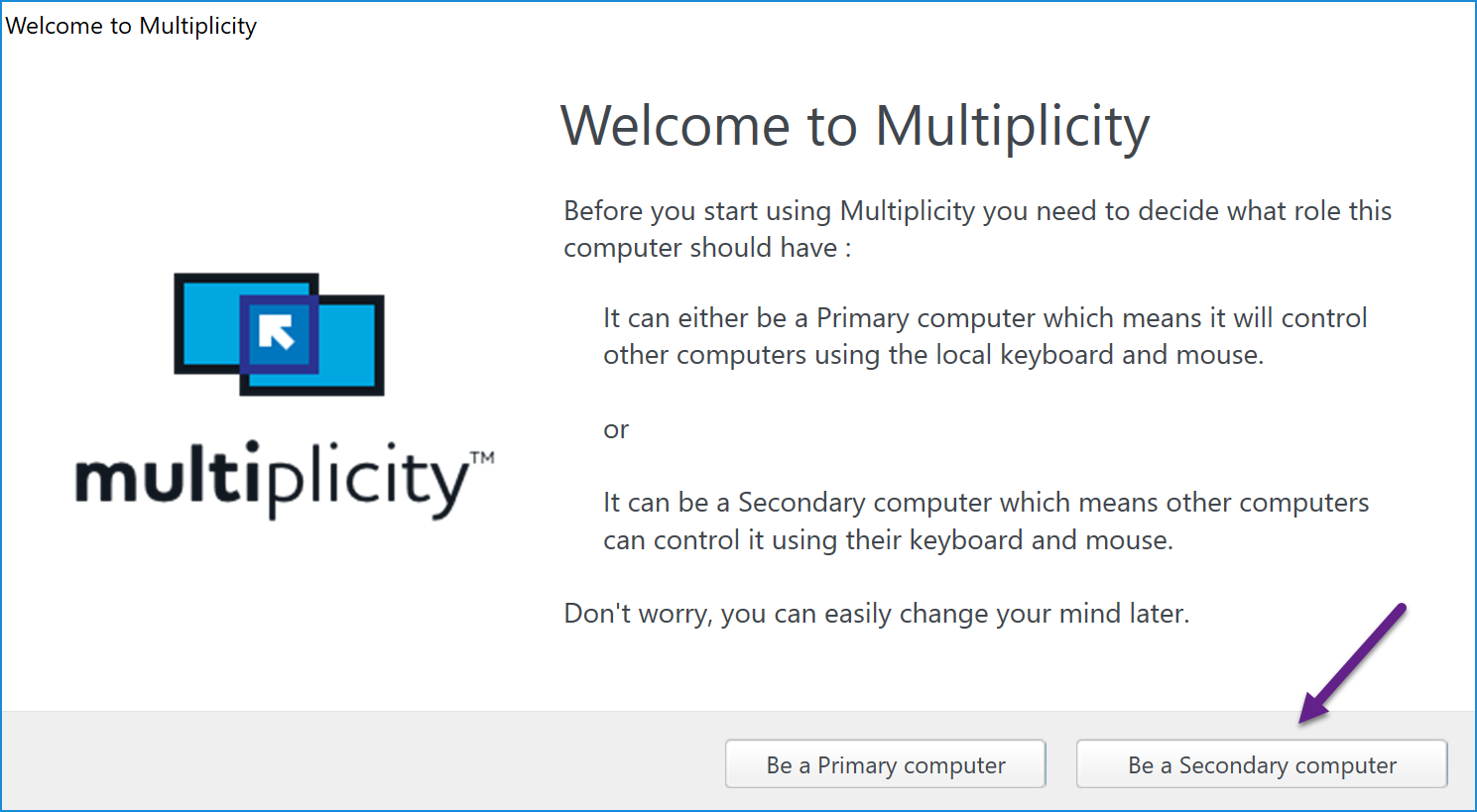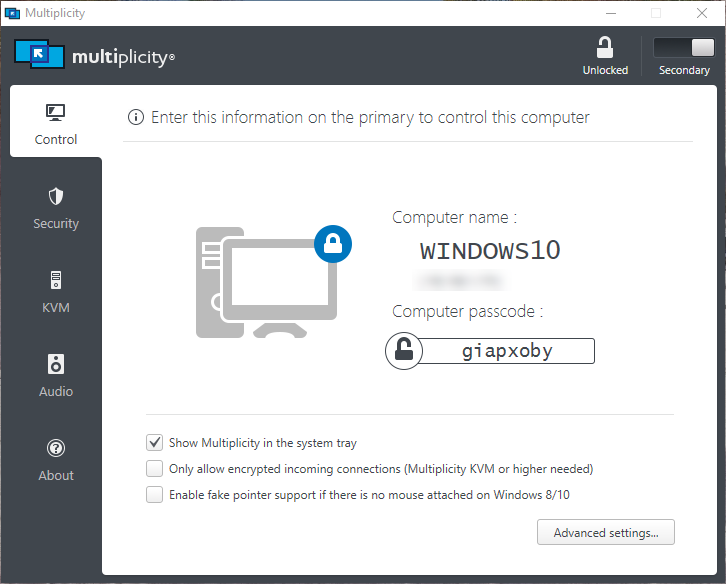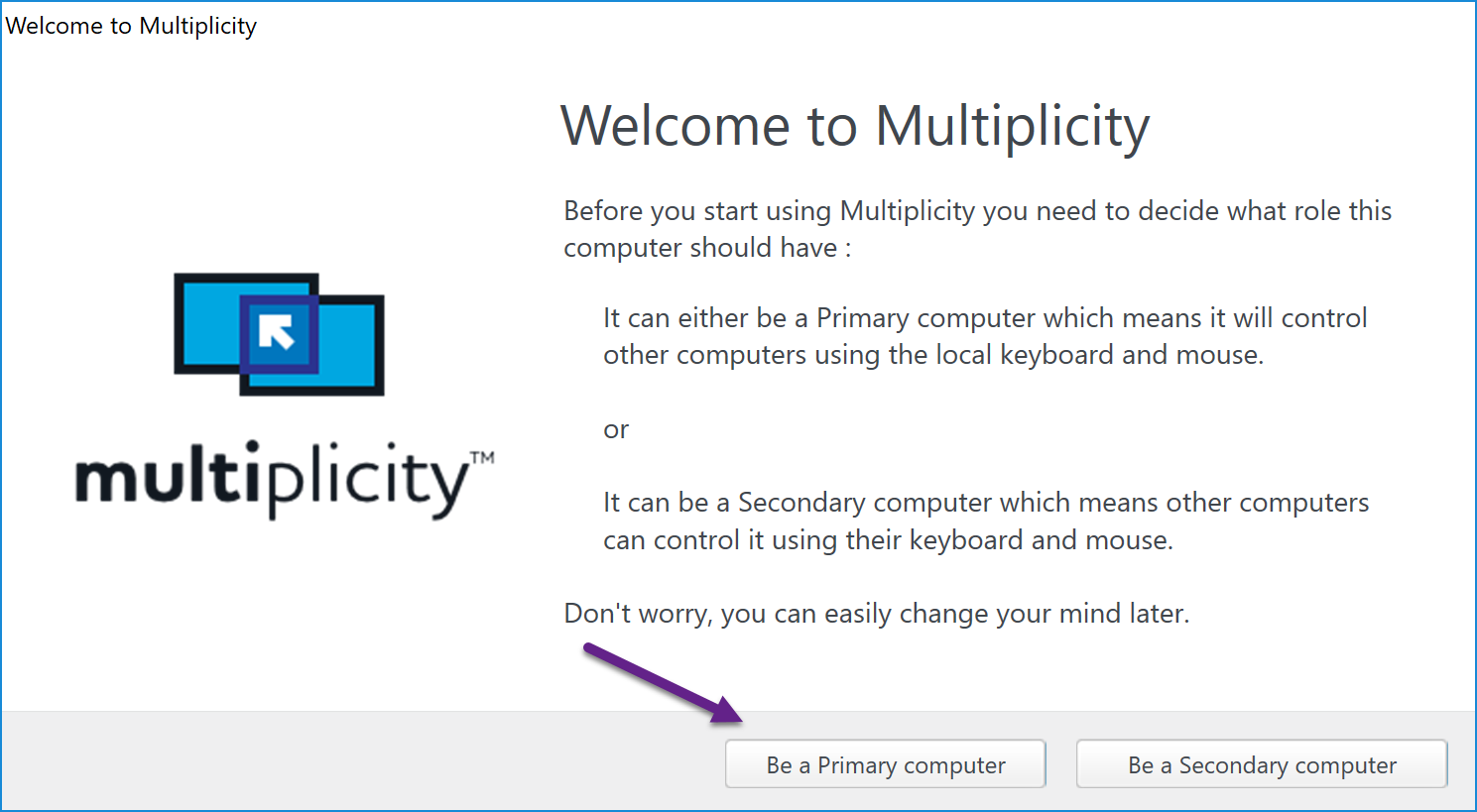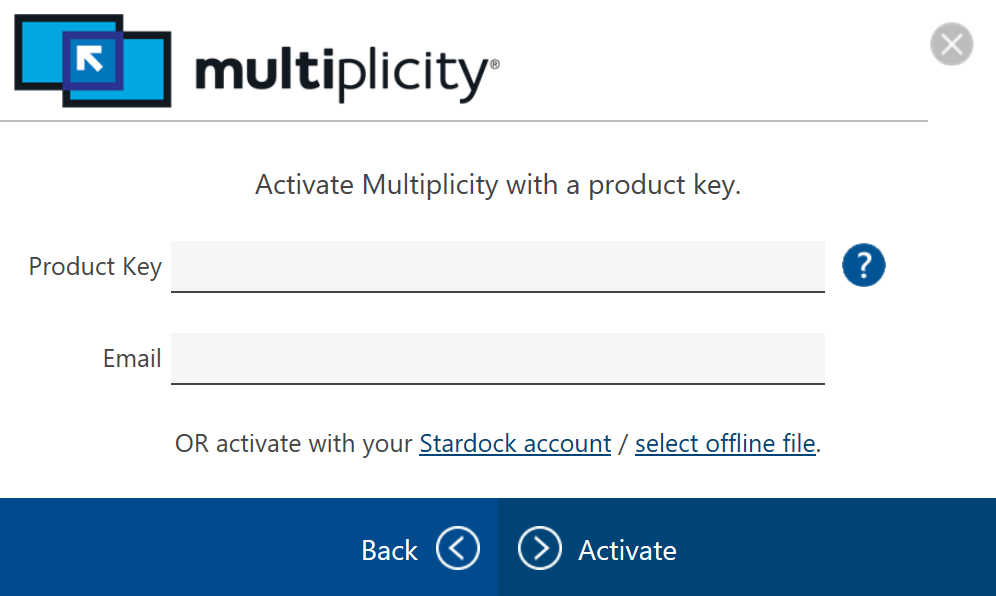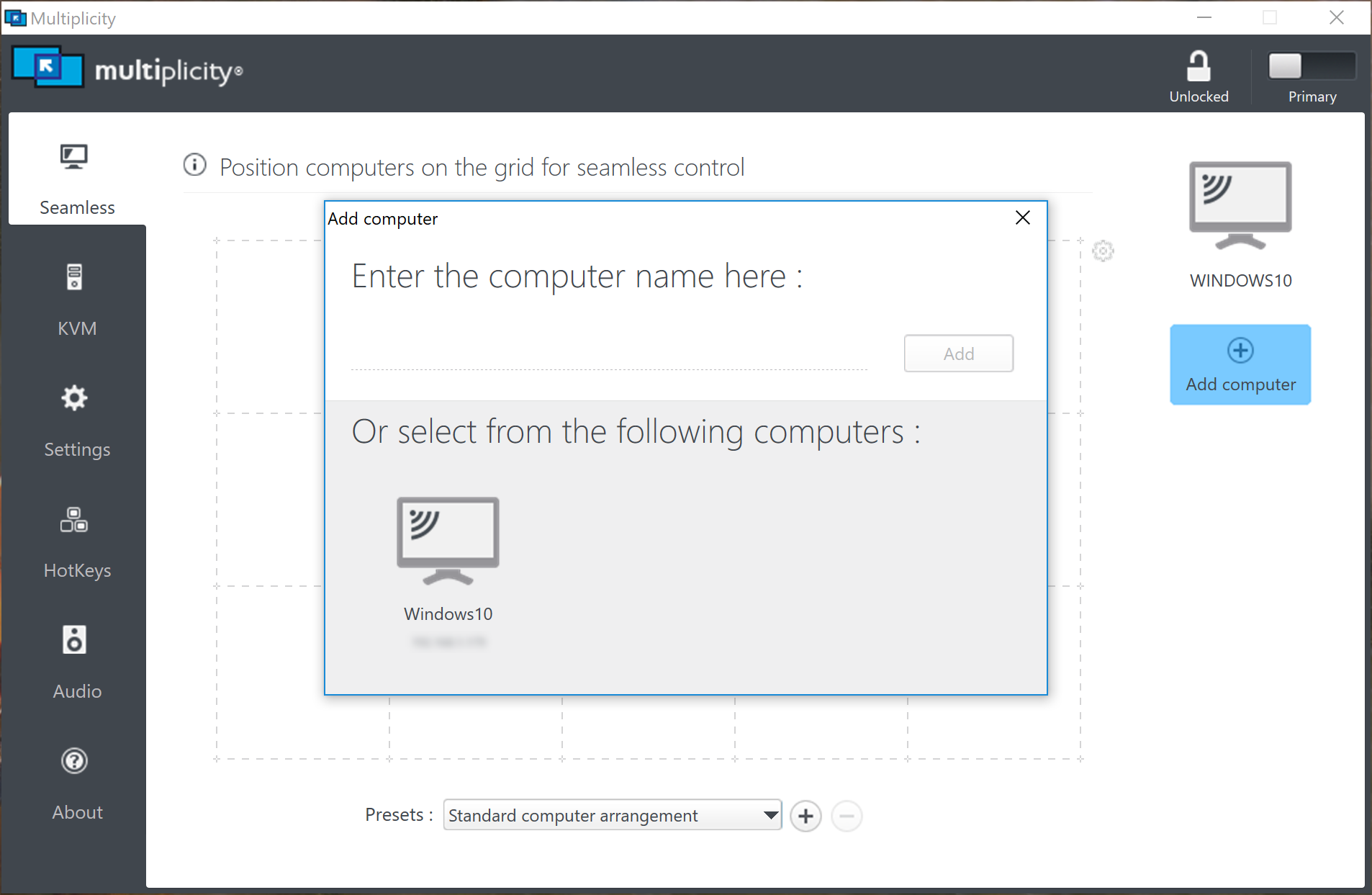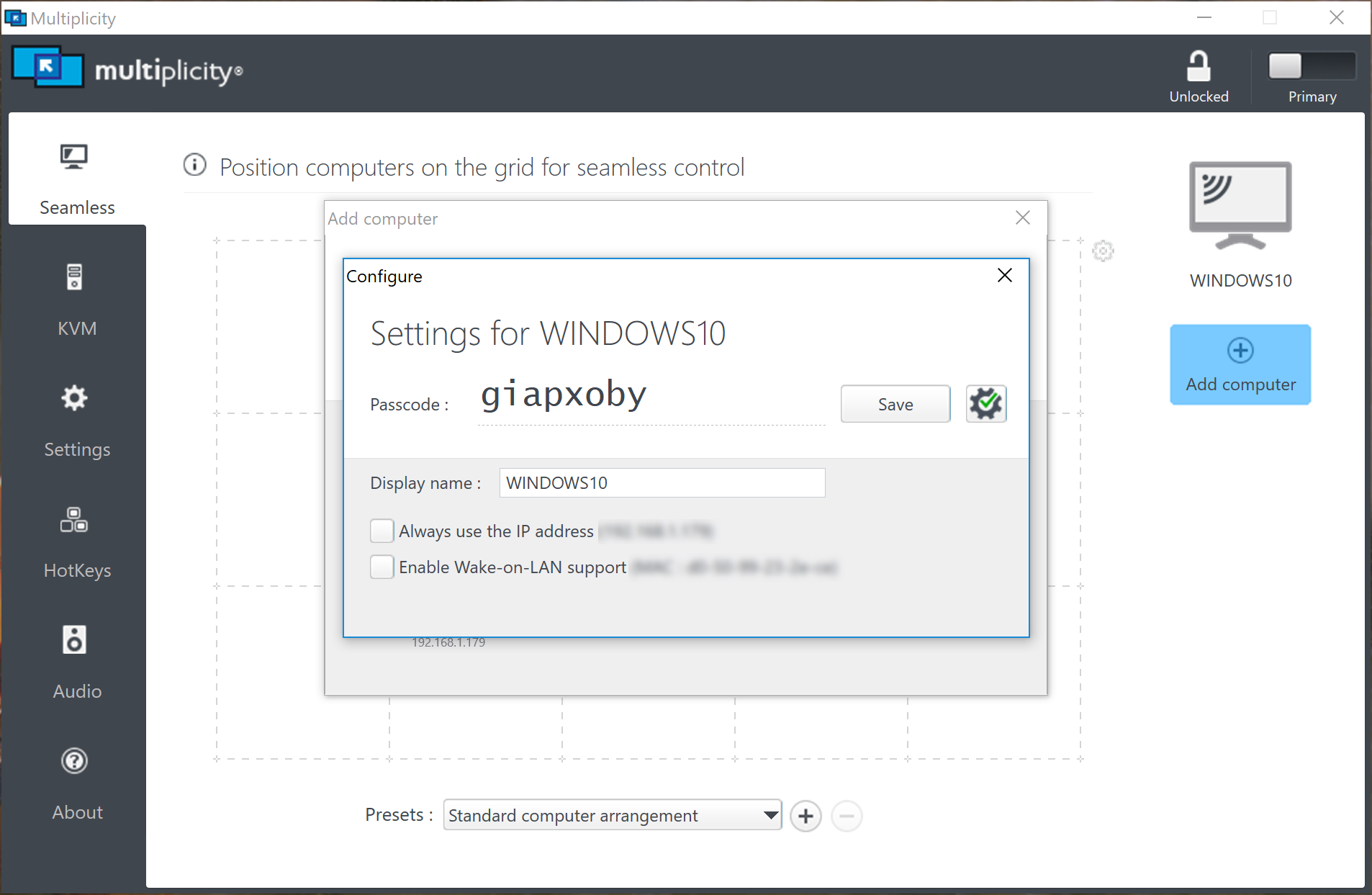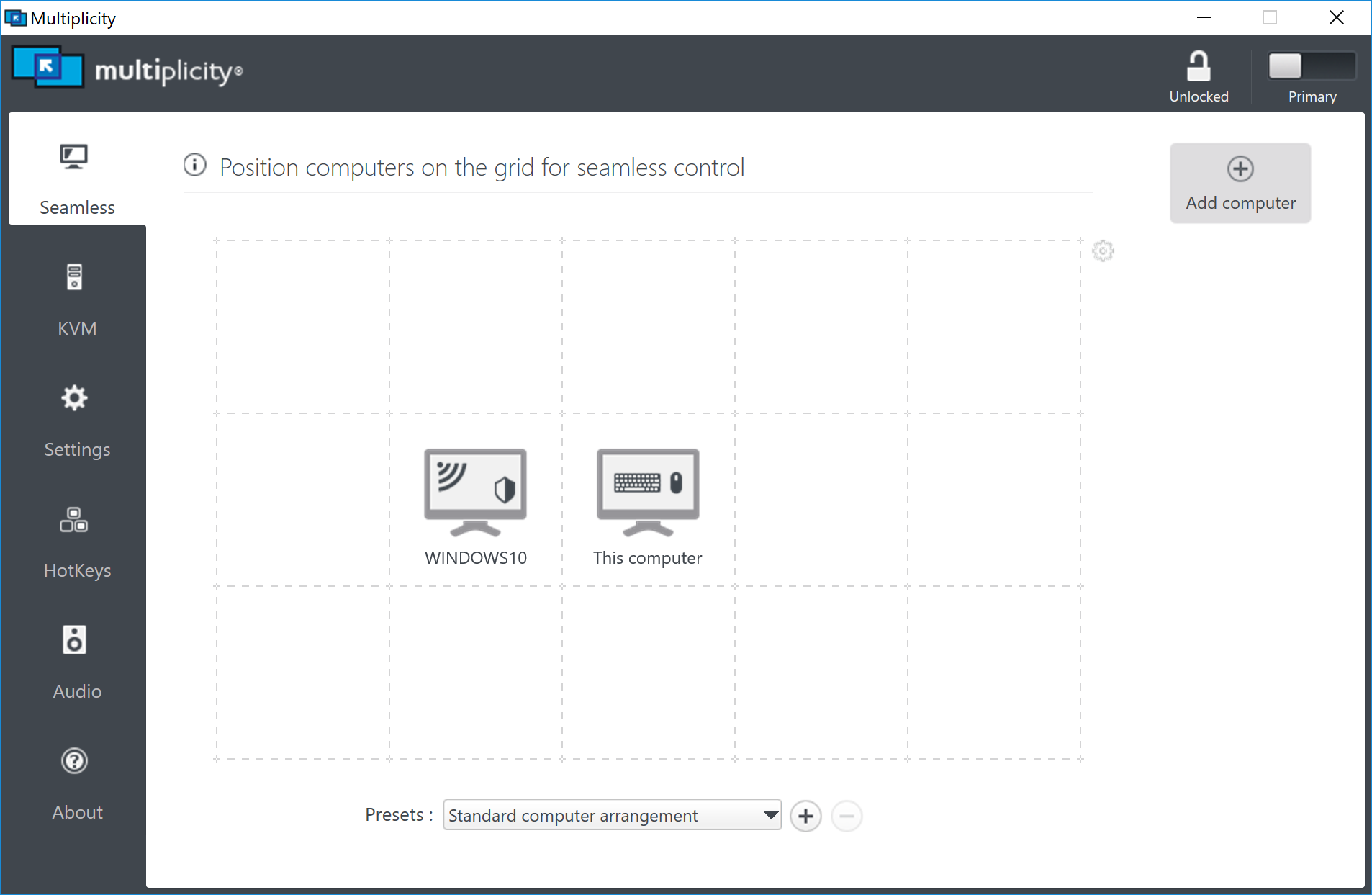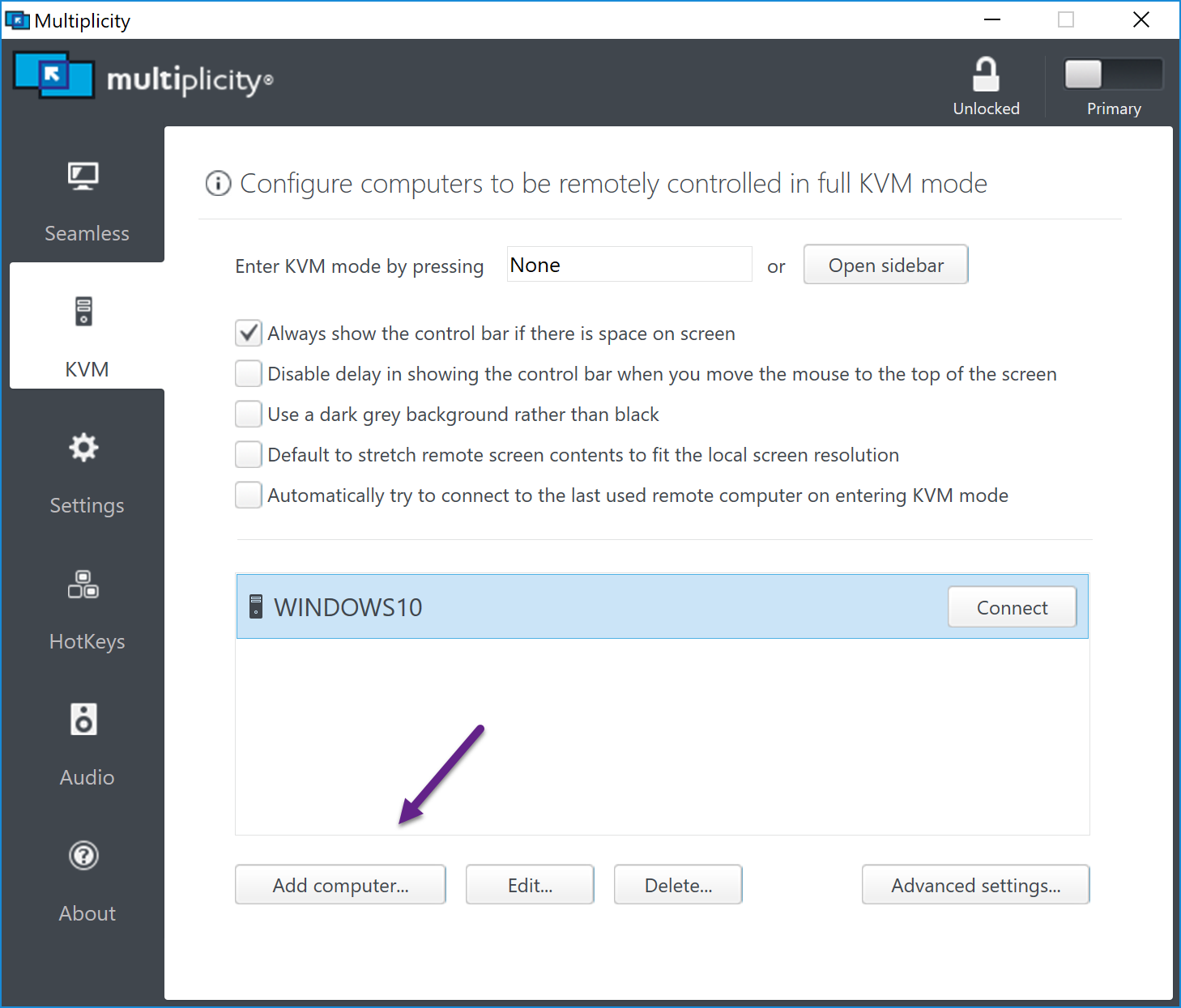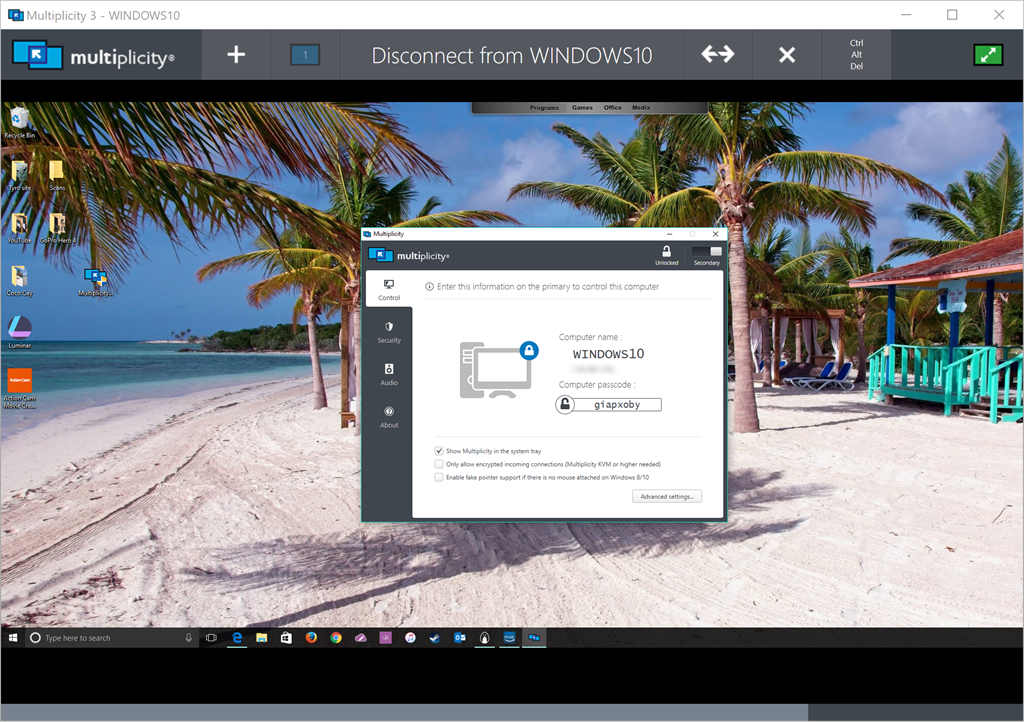Setting up Multiplicity Seamless and KVM Mode: Difference between revisions
Island Dog (talk | contribs) mNo edit summary |
Island Dog (talk | contribs) mNo edit summary |
||
| Line 13: | Line 13: | ||
Make sure to copy the passcode on your secondary PC for later use! | Make sure to copy the passcode on your secondary PC for later use! | ||
[[File:Mp-2.png|350px]] | [[File:Mp-2.png|350px]] | ||
Latest revision as of 18:32, 29 October 2020
Stardock's Multiplicity lets you instantly connect multiple PCs and move files seamlessly between them using a single keyboard and mouse. Multiplicity is a versatile, secure and affordable wireless KVM software solution. Its KVM switch virtualization frees up your workspace, removing the cables and extra hardware of a traditional KVM switch.
We designed Multiplicity to make getting started as easy as possible. This video shows how to setup the software, and we go into even more detail below. Take a look!
Step 1: Set up your secondary PC
Double-click the Multiplicity installation file to begin the installation process. You'll be presented with a screen that asks if you want to set your PC up as a Primary or Secondary computer. You’ll want to setup your secondary PCs first.
Make sure to copy the passcode on your secondary PC for later use!
Step 2: Set up your primary PC
Run the setup file on the primary PC.
You'll be prompted to activate your software and it will ask you to enter your email and registration code. If you are an Object Desktop member, select that option and then enter your Stardock account into.
Step 3: Add secondary PC and finish setup
Now that you've activated your primary PC, you can add your secondary PC. Go to the Multiplicity window, click ‘Add computer,’ and select and add your secondary PC. Remember that passcode from step 1? This is where you'll need it again!
Now, drag the PCs to their corresponding positions on the grid. There are plenty of spaces to match whatever setup you need.
Now when you're in Seamless mode, you can control the secondary PC with your primary keyboard and mouse.
Step 4: Enable KVM mode
Click the KVM tab in the Multiplicity window. Here, you can add your PCs for full KVM control.
One connected, you can see and control all of your other activated PCs in Multiplicity.