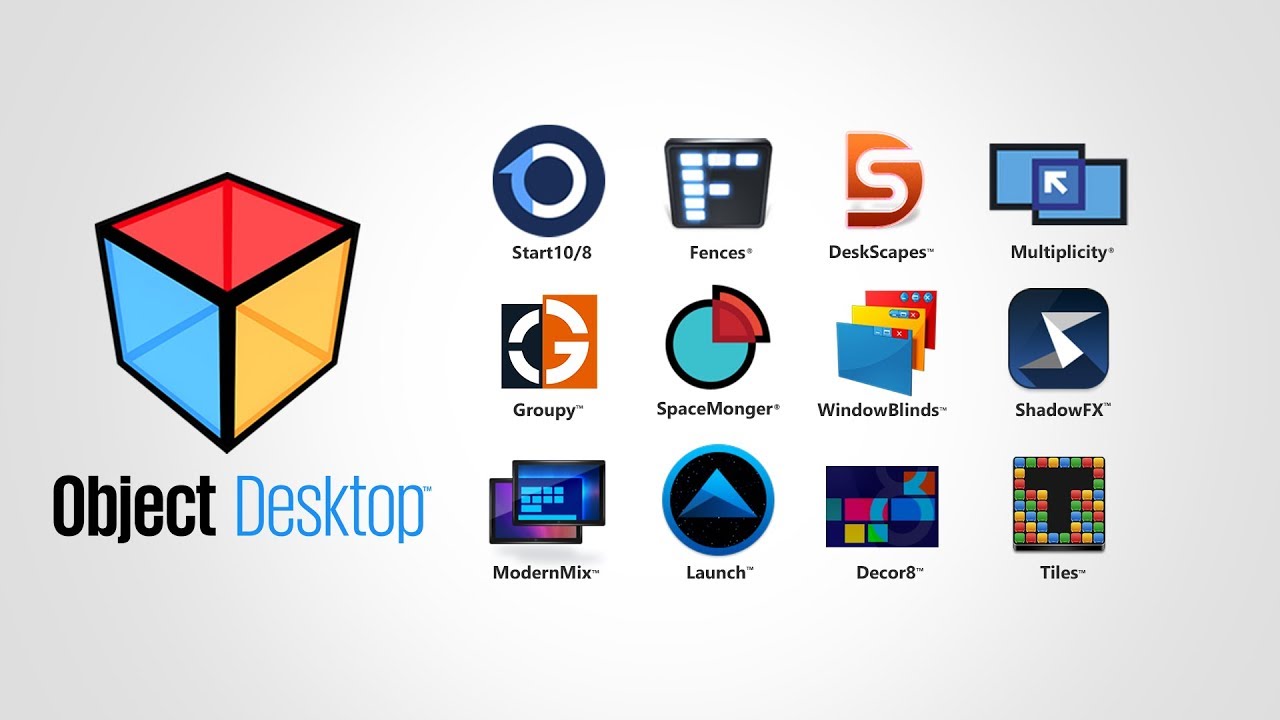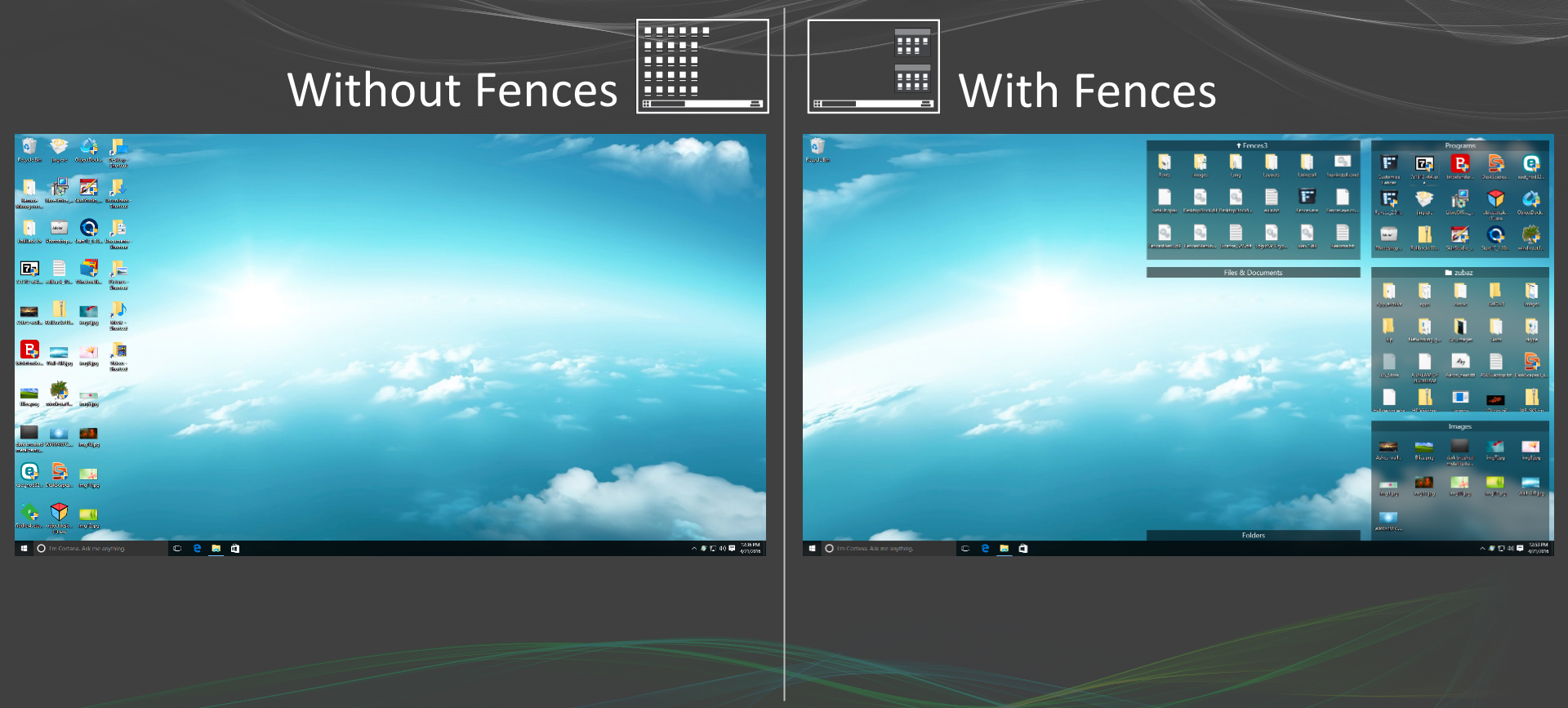Object Desktop: Difference between revisions
Island Dog (talk | contribs) No edit summary |
Island Dog (talk | contribs) No edit summary |
||
| Line 2: | Line 2: | ||
{{MainTemplate | {{MainTemplate | ||
| welcome = [[File:Fences_header.jpg|link=|<span title="Stardock Fences Wiki"></span>]] | | welcome = [[File:Fences_header.jpg|link=|<span title="Stardock Fences Wiki"></span>]] | ||
| about_title = About | | about_title = About Object Desktop | ||
| about_content = | | about_content = | ||
Fences helps you organize your PC by automatically placing your shortcuts and icons into resizable shaded areas on your desktop called fences. Its many customization features are what make Fences the world's most popular Windows desktop enhancement. | Fences helps you organize your PC by automatically placing your shortcuts and icons into resizable shaded areas on your desktop called fences. Its many customization features are what make Fences the world's most popular Windows desktop enhancement. | ||
| Line 43: | Line 43: | ||
| sections_title = Featured Trailer | | sections_title = Featured Trailer | ||
| sections_content = | | sections_content = | ||
<span style="margin-left:-0.4em;">[[File: | <span style="margin-left:-0.4em;">[[File:Odnt_thumbnail.jpg|319px|link=https://www.youtube.com/watch?v=iImE6F_qCeo]]</span> | ||
| articles_title = Important Pages | | articles_title = Important Pages | ||
| articles_content = | | articles_content = | ||
<h2 style="font-family: sans-serif; font-size: 1.125em; margin-top:0.875em"> Media </h2> | <h2 style="font-family: sans-serif; font-size: 1.125em; margin-top:0.875em"> Media </h2> | ||
*[[ | *[[Object Desktop Videos|Object Desktop Videos]] | ||
*[[ | *[[Object Desktop Screenshots|Screenshots]] | ||
<h2 style="font-family: sans-serif; font-size: 1.125em; margin-top:0.875em"> Fences Resources</h2> | <h2 style="font-family: sans-serif; font-size: 1.125em; margin-top:0.875em"> Fences Resources</h2> | ||
*[[ | *[[Object Desktop Tutorials|Object Desktop Tutorials]] | ||
<h2 style="font-family: sans-serif; font-size: 1.125em; margin-top:0.875em"> Official Pages </h2> | <h2 style="font-family: sans-serif; font-size: 1.125em; margin-top:0.875em"> Official Pages </h2> | ||
*[https://www.stardock.com/products/fences/ | *[https://www.stardock.com/products/fences/ Object Destop Website] | ||
*[https://forums.stardock.com/forum/501 | *[https://forums.stardock.com/forum/501 Object Desktop Forums] | ||
*[https://www.stardock.com/products/fences/history Fences Changelog] | *[https://www.stardock.com/products/fences/history Fences Changelog] | ||
*[https://www.facebook.com/official.stardock/ Stardock Facebook] | *[https://www.facebook.com/official.stardock/ Stardock Facebook] | ||
Revision as of 12:57, 9 September 2020
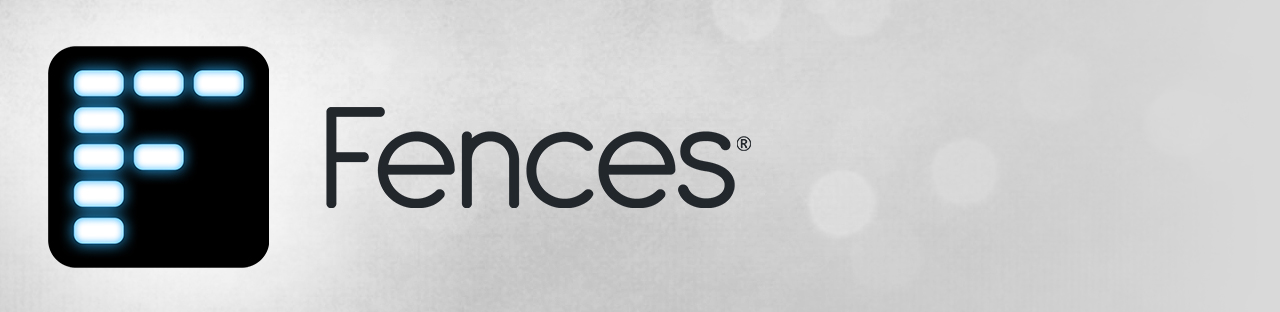 |
Featured TrailerImportant PagesMediaFences ResourcesOfficial Pages |
About Object DesktopFences helps you organize your PC by automatically placing your shortcuts and icons into resizable shaded areas on your desktop called fences. Its many customization features are what make Fences the world's most popular Windows desktop enhancement. Key Features
OrganizeRoll up FencesEliminate clutter from your desktop - but keep your Fences where it's easy to find them - with our roll up feature. Double-clicking on a Fence's title-bar will cause the rest of the Fence to "roll up" into it, saving you valuable space. To reveal your fence, you can move your mouse over the title-bar or double-click it again to view the title and all of its icons as normal. Desktop PagesCreate multiple pages of fences on your desktop and quickly swipe between them. To change to a different desktop page, just take your mouse cursor to the edge of your screen and click and drag. Then a new page of fences will be displayed. This feature provides greater control over how you can organize favorite programs, documents, websites and more. Desktop Quick-hideInstantly clean up your desktop. Double-click any blank space on your desktop and your desktop icons will fade out. Double-click again and they will return. You can even pick icons and individual fences to exclude. ControlAutomatic desktop organizationDefine rules for how your icons are arranged on your desktop and Fences will automatically sort new icons into the fences you have chosen based on your rules. Folder portalsFences can act as a portal to any folder on your PC. For example, your documents or pictures folders can be mirrored onto your desktop as a fence enabling quick access to their contents without adding clutter to your desktop. Customize your FencesQuickly personalize the labels, background colors and transparency of your fences from the easy to use configuration menu. |