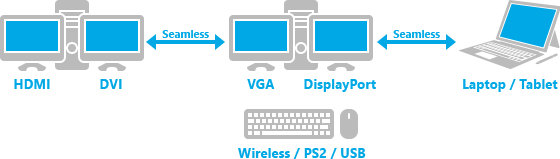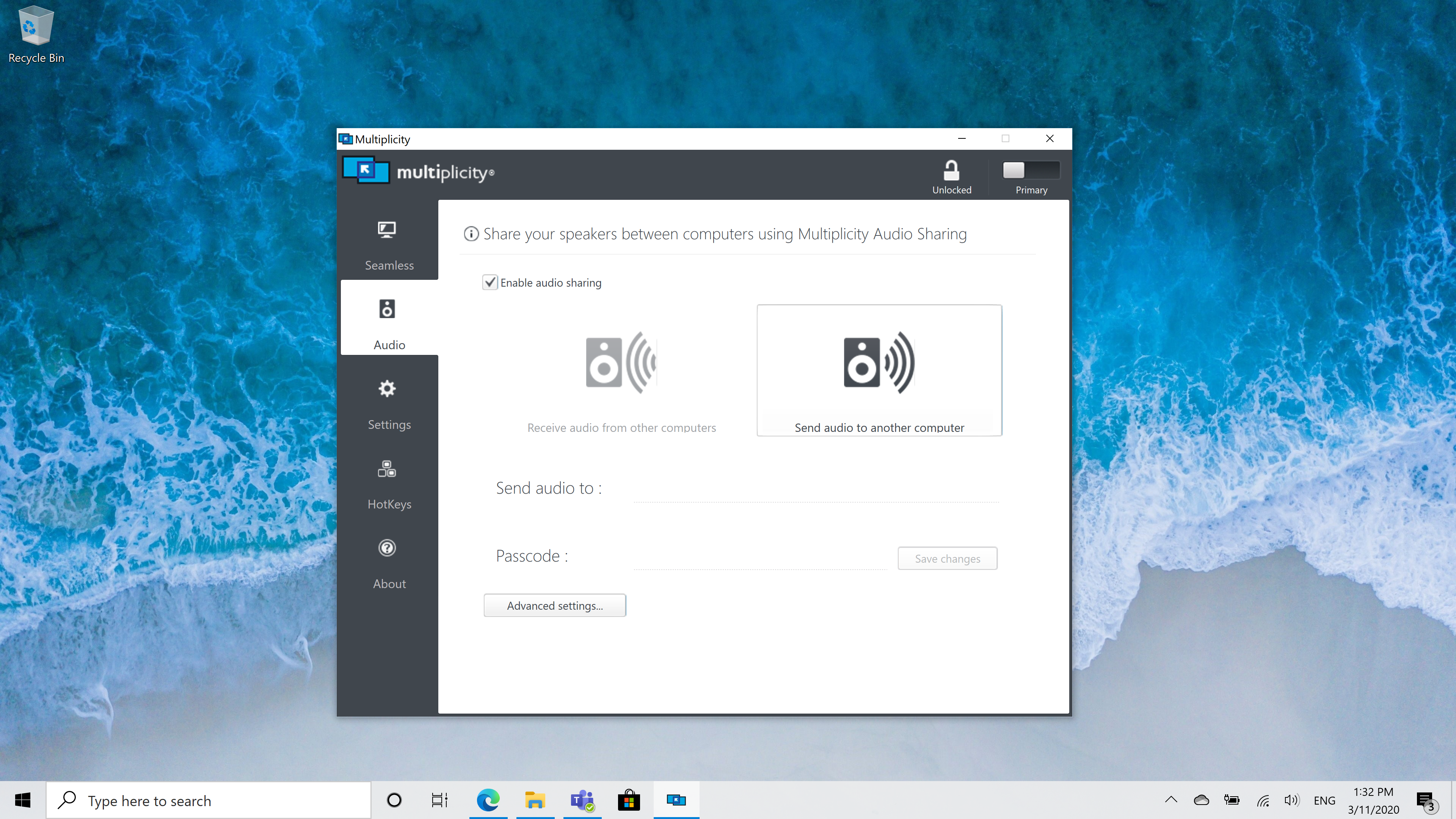Multiplicity KM: Tips and Tricks for Getting Started: Difference between revisions
Island Dog (talk | contribs) (Created page with "When I first came to Stardock and started learning about all of our software, one program in particular eluded my understanding: Multiplicity. What exactly is Multiplicity? Wh...") |
Island Dog (talk | contribs) No edit summary |
||
| (One intermediate revision by the same user not shown) | |||
| Line 10: | Line 10: | ||
You can connect a single PC using multiple monitors to another PC using multiple monitors, too! One of my setups at work has a main PC using 2 monitors, while my secondary PC uses one. I can work seamlessly between them, which makes it so convenient (and leaves extra room on my desk for action figures since I don't have to have a second keyboard and mouse in the way!). | You can connect a single PC using multiple monitors to another PC using multiple monitors, too! One of my setups at work has a main PC using 2 monitors, while my secondary PC uses one. I can work seamlessly between them, which makes it so convenient (and leaves extra room on my desk for action figures since I don't have to have a second keyboard and mouse in the way!). | ||
[[File: | [[File:kristydesk.png|350px]] | ||
See, what did I tell you? More room for action figures! | See, what did I tell you? More room for action figures! | ||
'''Setup Tip:''' When connecting your secondary PC to your primary PC, make sure the secondary PC has a mouse, keyboard, and monitor connected to it or it won't set up properly (this does not apply for laptops). You won't need to use the keyboard and mouse - you'll be able to control it all with your main set! - but they still need to be plugged in during initial setup (you can remove them later). | '''Setup Tip:''' When connecting your secondary PC to your primary PC, make sure the secondary PC has a mouse, keyboard, and monitor connected to it or it won't set up properly (this does not apply for laptops). You won't need to use the keyboard and mouse - you'll be able to control it all with your main set! - but they still need to be plugged in during initial setup (you can remove them later). | ||
| Line 20: | Line 22: | ||
[[File:Ede73f11-84dd-4258-a1ca-bac66a98c16c.jpg|350px]] | [[File:Ede73f11-84dd-4258-a1ca-bac66a98c16c.jpg|350px]] | ||
Here's a sample of my coworker Spencer's setup. Check out his blog post on Multiplicity and video streaming! | Here's a sample of my coworker Spencer's setup. Check out his blog post on Multiplicity and video streaming! | ||
One of my favorite things about Multiplicity KM is how easy it is to use my laptop when I need to work from home. Forgive me belaboring the term, but it really is seamless. If I need to work from home for any reason, I can set up my work laptop (which has a lot of important files and access to company drives that I use daily) right next to my main desktop and work between both PCs. I prefer to use my desktop for most things, since I have a nice big monitor, but it doesn't always have everything I need on it. Using Multiplicity eliminates a lot of extra work for me when I need to retrieve stuff for work. | One of my favorite things about Multiplicity KM is how easy it is to use my laptop when I need to work from home. Forgive me belaboring the term, but it really is seamless. If I need to work from home for any reason, I can set up my work laptop (which has a lot of important files and access to company drives that I use daily) right next to my main desktop and work between both PCs. I prefer to use my desktop for most things, since I have a nice big monitor, but it doesn't always have everything I need on it. Using Multiplicity eliminates a lot of extra work for me when I need to retrieve stuff for work. | ||
Latest revision as of 13:14, 29 October 2020
When I first came to Stardock and started learning about all of our software, one program in particular eluded my understanding: Multiplicity. What exactly is Multiplicity? Why on earth would I ever need to use it? It felt somewhat intimidating to me.
However, having spent more time using the application, I've discovered that it's far more convenient and useful than I originally realized. My personal use of Multiplicity is fairly modest, though I know there are plenty of other people who use it far more extensively than I do and they swear by it, too.
What is seamless mode?
First off, let's talk a little bit about Multiplicity KM and what seamless mode actually does. You'll need to have both PCs nearby and within your field of view in order to take advantage of this. If you use a multi-monitor setup with one PC, seamless mode works the same way in concept, except you can do it with 2 computers instead of just one. You'll be able to move your mouse cursor from your main PC's monitor right to your second PC's monitor as if they were the same machine.
You can connect a single PC using multiple monitors to another PC using multiple monitors, too! One of my setups at work has a main PC using 2 monitors, while my secondary PC uses one. I can work seamlessly between them, which makes it so convenient (and leaves extra room on my desk for action figures since I don't have to have a second keyboard and mouse in the way!).
See, what did I tell you? More room for action figures!
Setup Tip: When connecting your secondary PC to your primary PC, make sure the secondary PC has a mouse, keyboard, and monitor connected to it or it won't set up properly (this does not apply for laptops). You won't need to use the keyboard and mouse - you'll be able to control it all with your main set! - but they still need to be plugged in during initial setup (you can remove them later).
What else can I do with the KM version of Multiplicity?
Make working from home much easier
Here's a sample of my coworker Spencer's setup. Check out his blog post on Multiplicity and video streaming!
One of my favorite things about Multiplicity KM is how easy it is to use my laptop when I need to work from home. Forgive me belaboring the term, but it really is seamless. If I need to work from home for any reason, I can set up my work laptop (which has a lot of important files and access to company drives that I use daily) right next to my main desktop and work between both PCs. I prefer to use my desktop for most things, since I have a nice big monitor, but it doesn't always have everything I need on it. Using Multiplicity eliminates a lot of extra work for me when I need to retrieve stuff for work.
Tip: Bring your laptop back and forth from work and home regularly! This will ensure you always have what you need on hand whether you're needing it at the office or at home in your den.
Share sound between PCs
Honestly, it took me awhile before I started utilizing this feature, and I'm mad I didn't do it sooner. I used to switch my headset back and forth between PCs, depending on what I was doing on each and where I needed sound to come from. By setting up my sound properly, I could hear alerts, alarms, music, and everything else from both computers through one headset plugged into my primary PC.
Setup Tip: Did you know you can use a hotkey to toggle this feature on and off? Give it a try when you only need to hear sound from your main computer!
Copy and Paste Formatted Text Between PCs
This one is HUGE for me, since I pretty much live in word documents. Being able to copy something from one PC and move it over to the other as if it were all a single machine really helps me with my workflow.
Tip: If you want to drag and drop files between multiple PCs, you can do that with the KVM version of Multiplicity. You can learn more about that version below.
For many users, controlling 2 PCs with one keyboard and mouse is enough - but what if you're a computer hobbyist and have a bunch of PCs in your home or at work that you'd like to control and manage remotely and/or seamlessly? You'll want the KVM version of Multiplicity for that, which you can learn more about here.
If you're trying to set up Multiplicity and are having any problems, check out our FAQ Guide.